Versions Compared
Key
- This line was added.
- This line was removed.
- Formatting was changed.
Overview
This guide provides instruction on configuring both Medical-Objects Capricorn and MedTech32 software to send electronic results. This step is designed to be included in the Capricorn configuration for Medtech32 here.
If you require any assistance with the installation or configuration, or if you have any questions, please contact the Medical-Objects Helpdesk on (07) 5456 6000.
If you have not Installed the Medical-Objects Download client, Please see the guide for Installing Capricorn on Windows.
Configuring Capricorn Software
Accessing the Capricorn Configuration Window
| Excerpt Include | ||||||
|---|---|---|---|---|---|---|
|
Capricorn Configuration Settings
- Click on Manage Queues in the left hand panel, and click the Add button highlighted below.
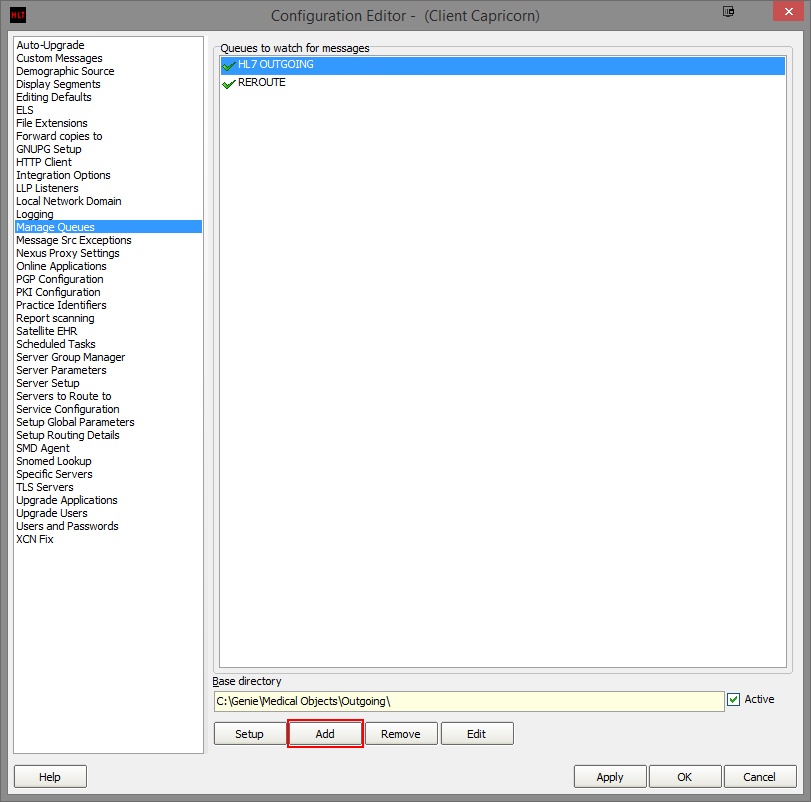
- Give the queue the name: MEDTECH32 SEND.
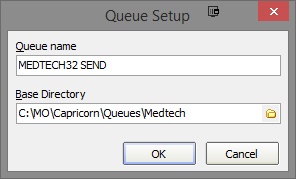
Set the base directory to C:\MO\Capricorn\Queues\Medtech\
Click OK.
- Click the Setup button highlighted below.
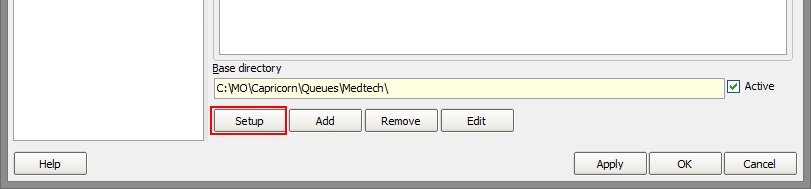
Click Add, and add the following fields.
No Format Fix Bad Escape Sequences in OBX FT Fix REF message Append Sending Facility to Report Title Route with Capricorn
- Click Apply and OK
MedTech32 Configuration
- Open the MedTech32 software. In the toolbar, Select Tools > Message Transfer > Message Transfer Utility.
- Double click on the Medical-Objects entry.
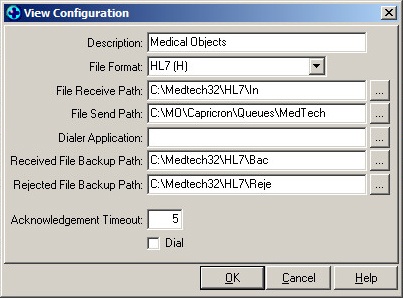
- Set the File Send Path to the Base Directory path set for the sending queue created earlier. Example: C:\MO\Capricorn\Queues\Medtech\.
The configuration for MedTech Sending should now be complete.
Updating the Medtech32 Address book
To ensure that messages are delivered correctly, You will need to make sure the provider Address Book is up to date. The following guide explains how to do this using the Medical Objects Provider lookup.
In your web browser, navigate to http://ph.med.net.au. On this page you can look up the providers that you want to send to by either name or postcode. There are instructions at the top of the page for how to run the search. Find the provider number of the recipient that you are wanting to send to and make sure they have True in the Is Active and Is Current columns. If they meet this criteria copy their provider number in preparation for step 2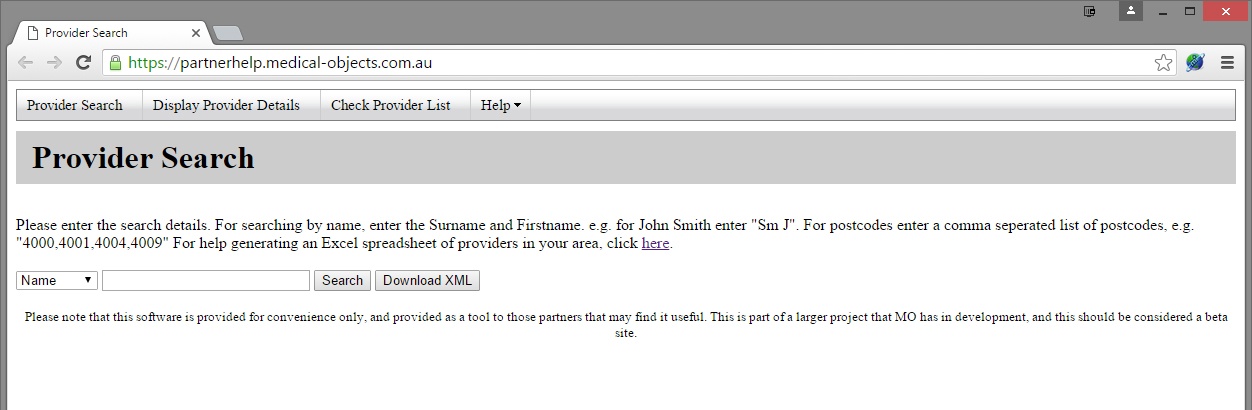 Image Removed
Image Removed| Multiexcerpt include | ||||
|---|---|---|---|---|
|
2. Once you have the provider number, return to your Medtech32 application. Click on Setup, Agencies and select Address Book.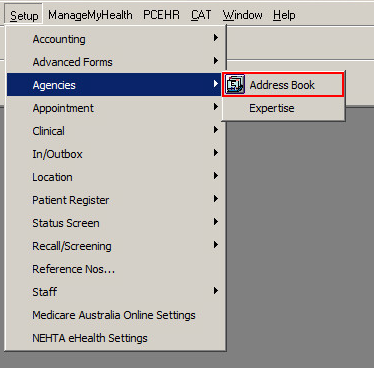 Image Modified
Image Modified
3. Search for the doctor you wish to send to. Double click their name or select the highlighted button to edit their details.Image Modified
4. The following window will appear. Select the highlighted More TabImage Modified
5. Enter the provider number from the Provider lookup in the Provider No. field.Image Modified
6. Click OK to save your changes.
MedTech32 Sending
- Select the Module Menu option > Outbox > and 'Click' the New Document option.
- Type report and click 3 dots next to ‘To’
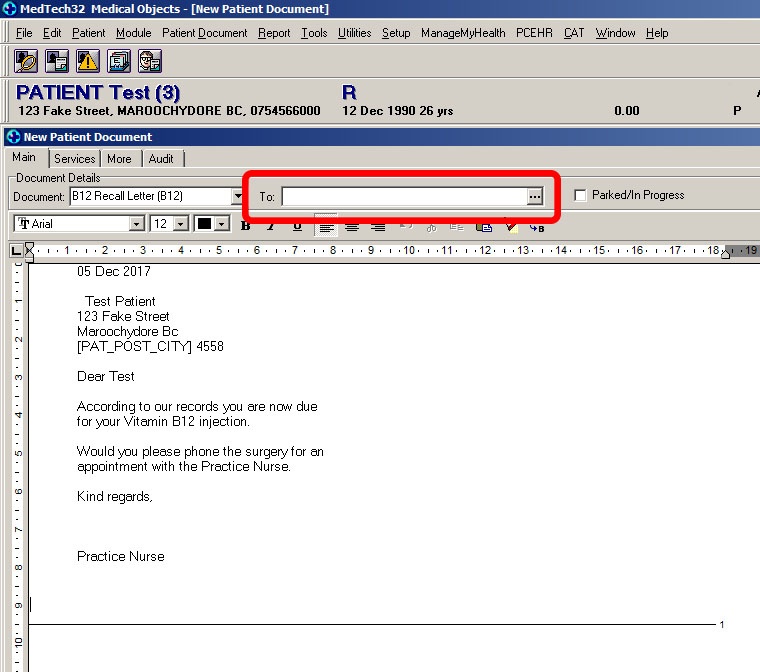
- Search the provider
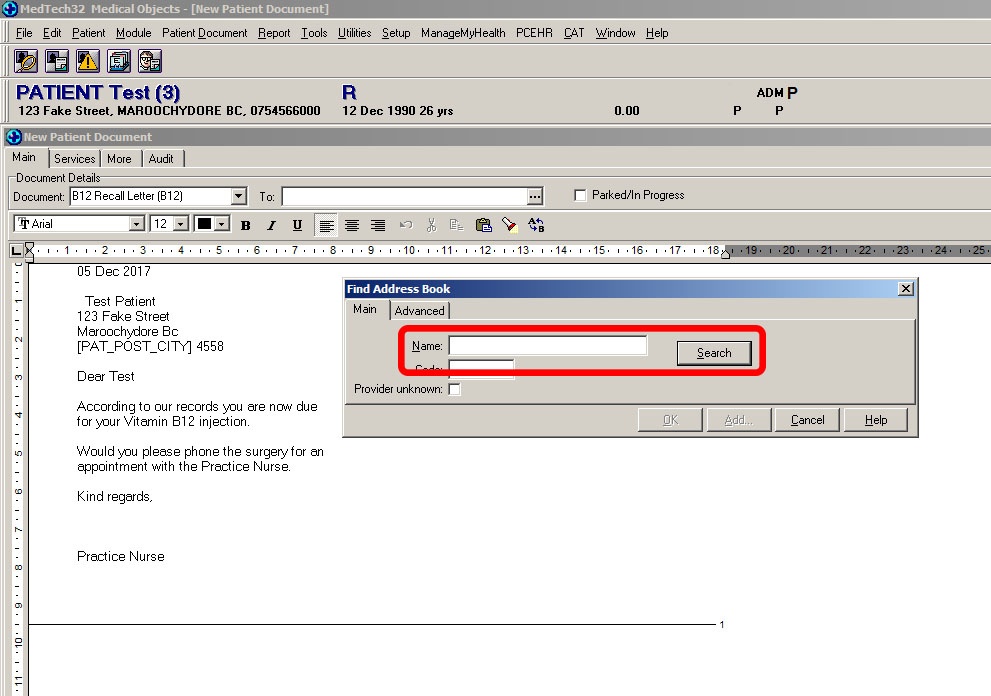
- Click ‘Send via’ Message transfer
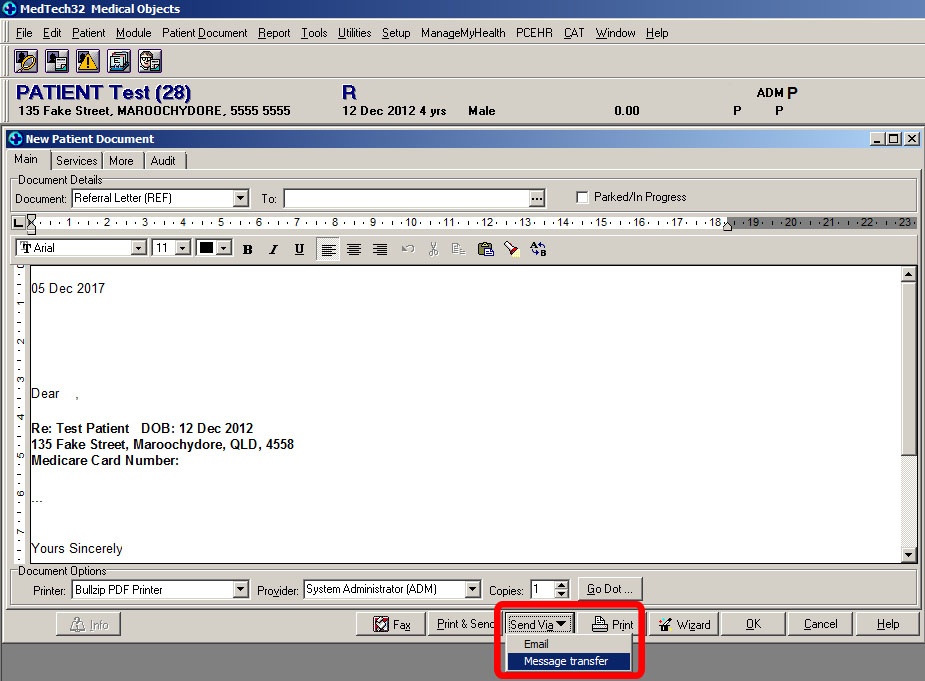
- Choose the “Messaging Platform”, the “Message Type” & “Disposition/Reason”. Once done Click ‘Ok’ and it should send.
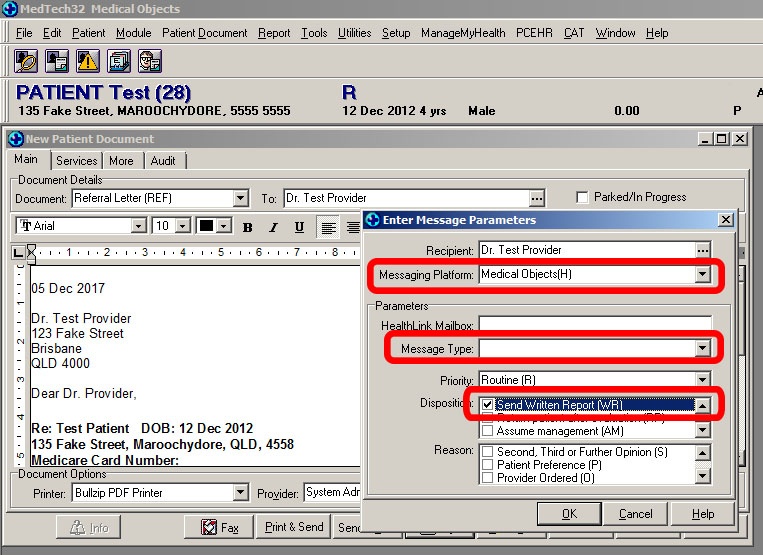
| Table of Contents |
|---|