Versions Compared
Key
- This line was added.
- This line was removed.
- Formatting was changed.
Overview
This guide provides instruction on configuring both Medical-Objects Capricorn and MedTech32 to import electronic results. The same guide can also be used for Medtech Evolution.
If you require any assistance with the installation or configuration, or if you have any questions, please contact the Medical-Objects Helpdesk on (07) 5456 6000.
If you have not Installed the Medical-Objects Download client, Please see the guide for Installing Capricorn on Windows.
Configuring Capricorn Software
Accessing the Capricorn Configuration Window
| Excerpt Include | ||||||
|---|---|---|---|---|---|---|
|
Capricorn Configuration Settings
- Click on the Integration Options field on the left hand side.
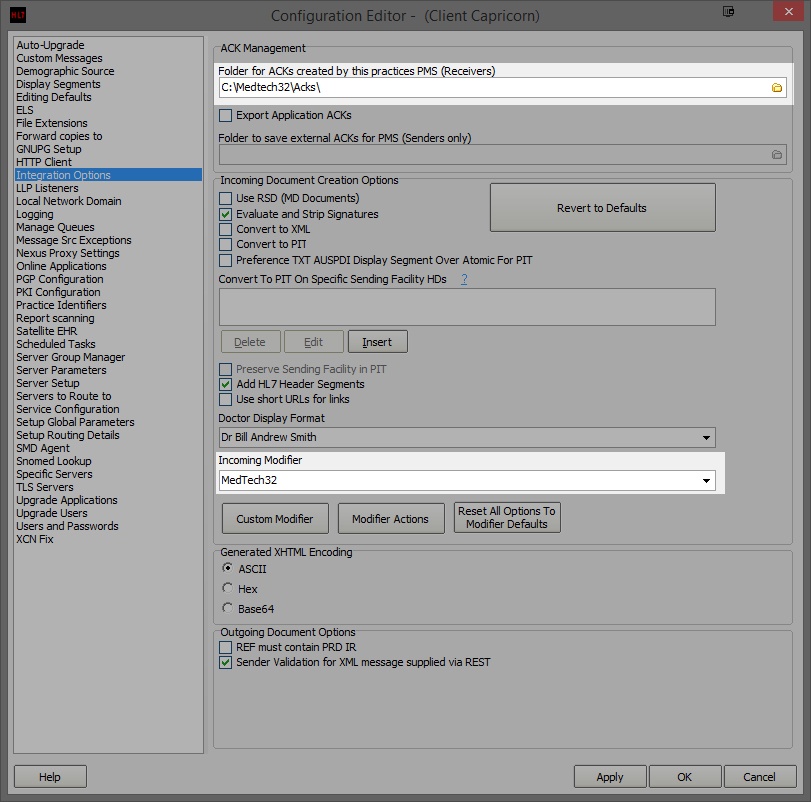
Set the Ack Management path to the local import folder on the server or the network path on a workstation that points to the server import folder, For example:
No Format (Capricorn installed on the server) --> C:\Medtech32\Acks\ (Capricorn installed on the Workstation) --> \\server\Medtech32\Acks\
- Click on Server Parameters in the left hand side panel.
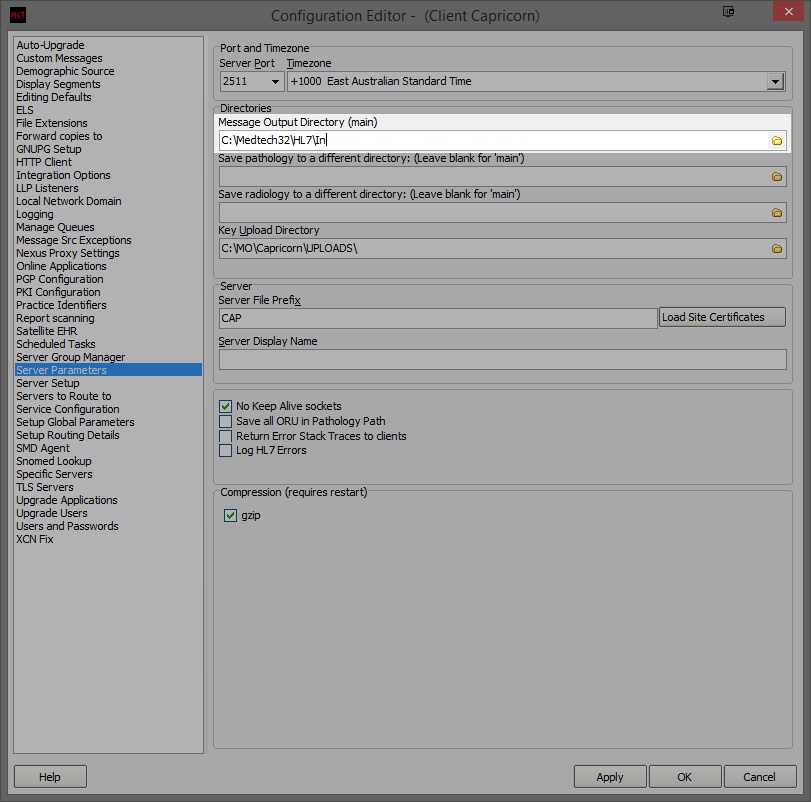
Under the Message Output Directory (Main) set the results import path.
No Format (Capricorn installed on the server) --> C:\Medtech32\HL7\In (Capricorn installed on the Workstation) --> \\server\Medtech32\HL7\In
- Click Apply / OK. Capricorn configuration is complete.
MedTech32 Configuration
- Open the MedTech32 software. In the toolbar, Select Tools > Message Transfer > Message Transfer Utility.
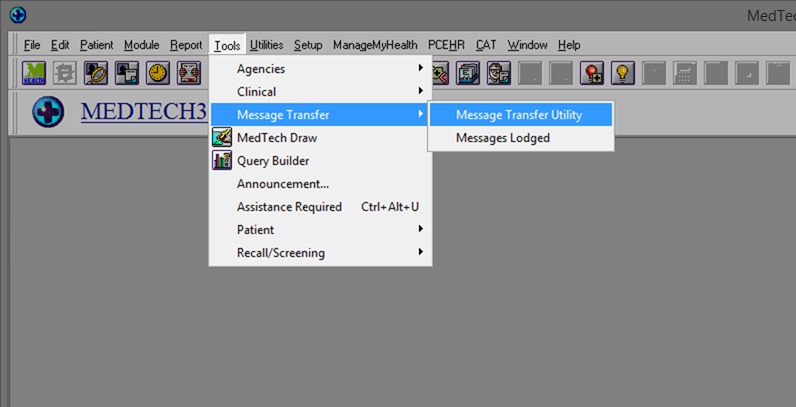
- Select the Add New Configuration button highlighted below.
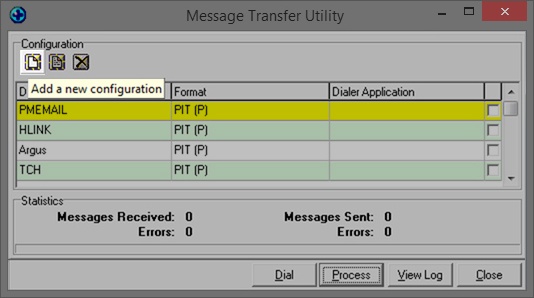
- This will open the New Configuration window. In Description, Type Medical-Objects. make sure that the File Format is set to HL7(H).
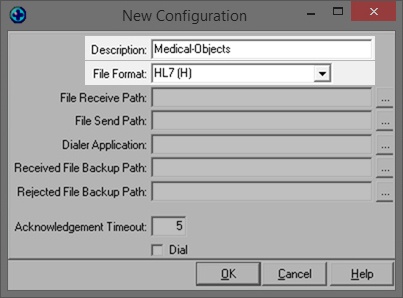
You will want to configure the file paths to the correct folder:
No Format File Recieved Path: --> C:\Medtech32\HL7\In Received File backup Path --> C:\Medtech32\HL7\Bac Rejected File Backup Path --> C:\Medtech32\HL7\Reje
For Medtech Evolution, Please use the C:\Mo\Results\... directory. Make sure you are using UNC paths.No Format File Recieved Path --> \\server\Mo\Results\In Received File backup Path --> \\server\Mo\Results\Bac Rejected File Backup Path --> \\server\Mo\Results\Reje
Done correctly, It should look like the image below.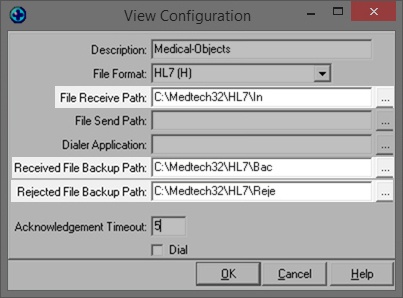
- You should see Medical-Objects in the Message Transfer Utility List. Click the process button to import.
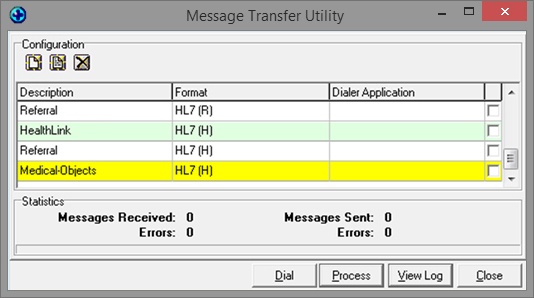
Viewing Imported Results
Module → Inbox → Provider Inbox
Image Removed
Image Added
Choose the filter button and set the date range and Attention field (it may be best to set this to "All(*)").
Image Removed
Image Added
Image Removed
Image Added
| Table of Contents | ||||
|---|---|---|---|---|
|