Versions Compared
Key
- This line was added.
- This line was removed.
- Formatting was changed.
Overview
Provide a procedure to install and configure This guide provides instruction on configuring both Medical-Objects Capricorn and ZedMed Practice software to import electronic results.
Configuring Medical Objects Capricorn with ZedMed
If you require any assistance with the installation or configuration, or if you have any questions, please contact the Medical-Objects Helpdesk on (07) 5456 6000.
If you have not Installed the Medical-Objects Download client, Please see the guide for Installing Capricorn on Windows.
Capricorn Configuration
Accessing the Capricorn Configuration Window
| Excerpt Include | ||||||
|---|---|---|---|---|---|---|
|
Capricorn Incoming Settings
- Click on Ack Management.
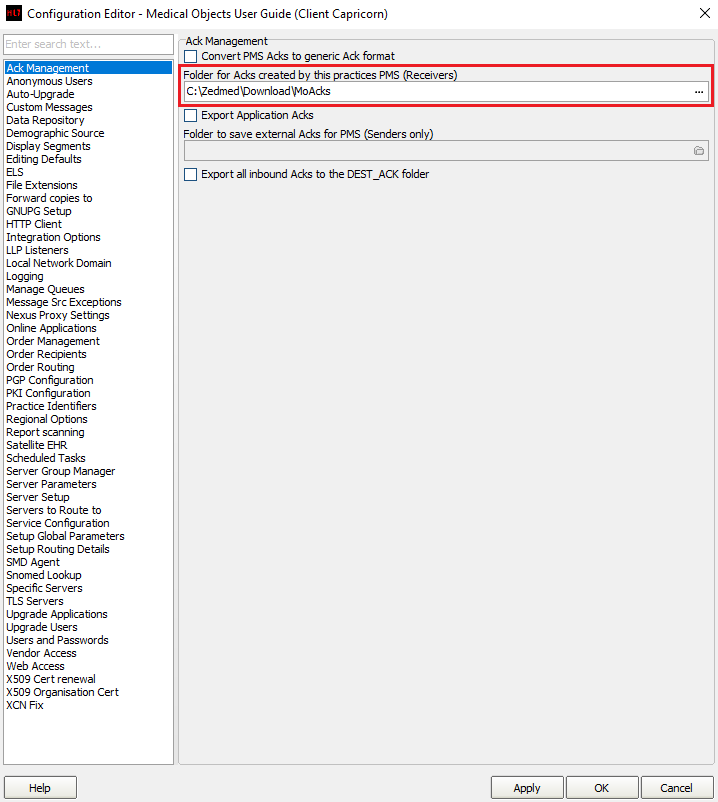 Image AddedDouble click the HL7 tray icon.
Image AddedDouble click the HL7 tray icon.Image Removed
The Log window is displayed.Image Removed
Click the Edit Server Properties icon.Image Removed
Click on Integration Options.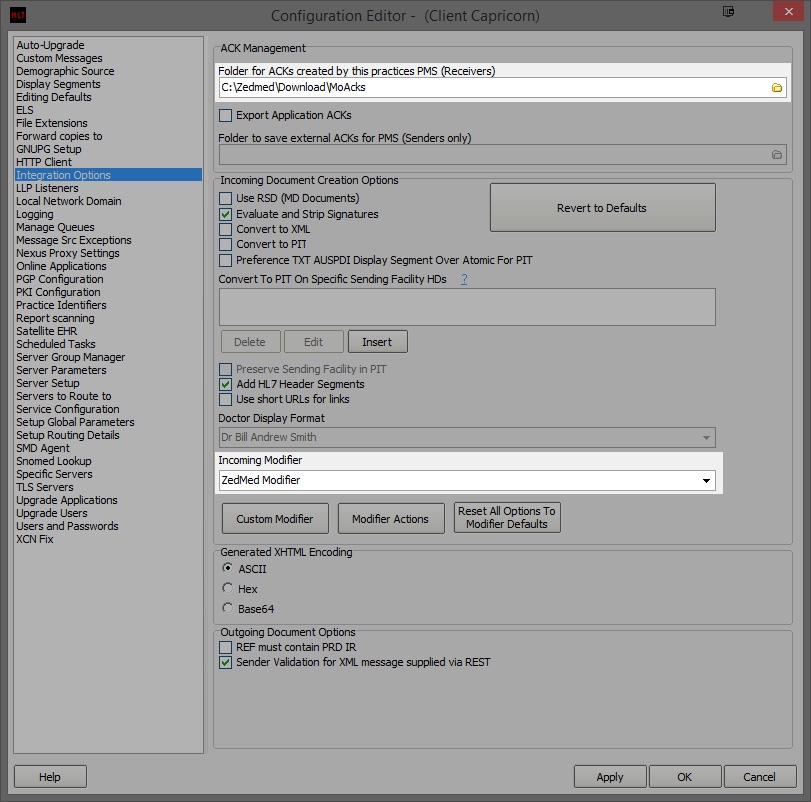 Image Removed
Image Removed
Set the ACK Management path to the local Import folder on the server or the network path on a workstation, that points to the server import folder.
For example:
Newer Versions of ZedMedNo Format (Capricorn installed on the Server) --> C:\Zedmed\Download\MoAcks
Or
(Capricorn installed on the Workstation) --> \\server\Zedmed\Download\MoAcks
Older Versions of ZedMedNo Format (Capricorn installed on the Server) --> C:\Patients\Download\MoAcks
Or
(Capricorn installed on the Workstation) --> \\Server\Patients\Download\MoAcks
- Click on Integration Options.
3.1 Check that the Incoming Modifier is set to ZedMed v29 Up.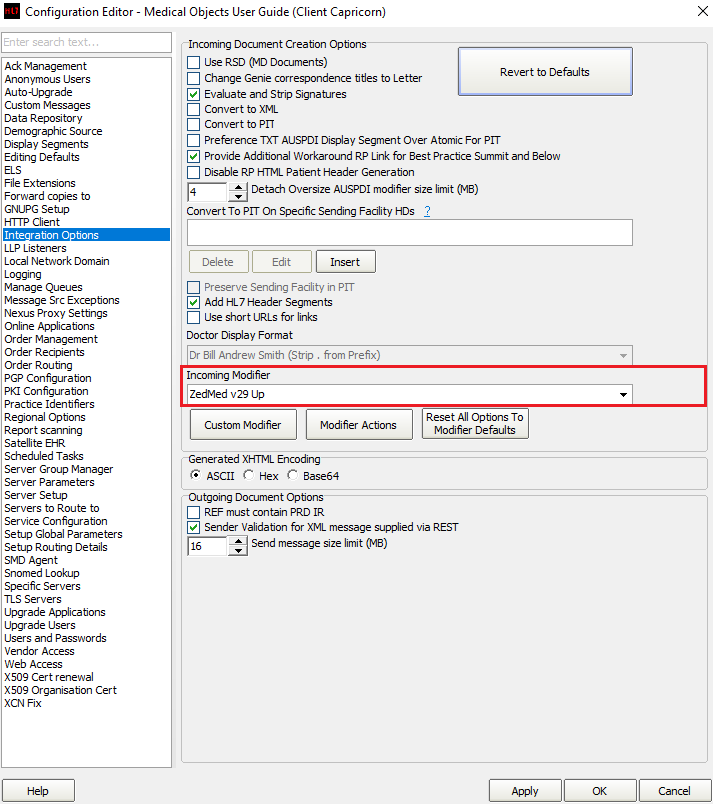 Image Added
Image Added - Select Server Parameters from the left panel.
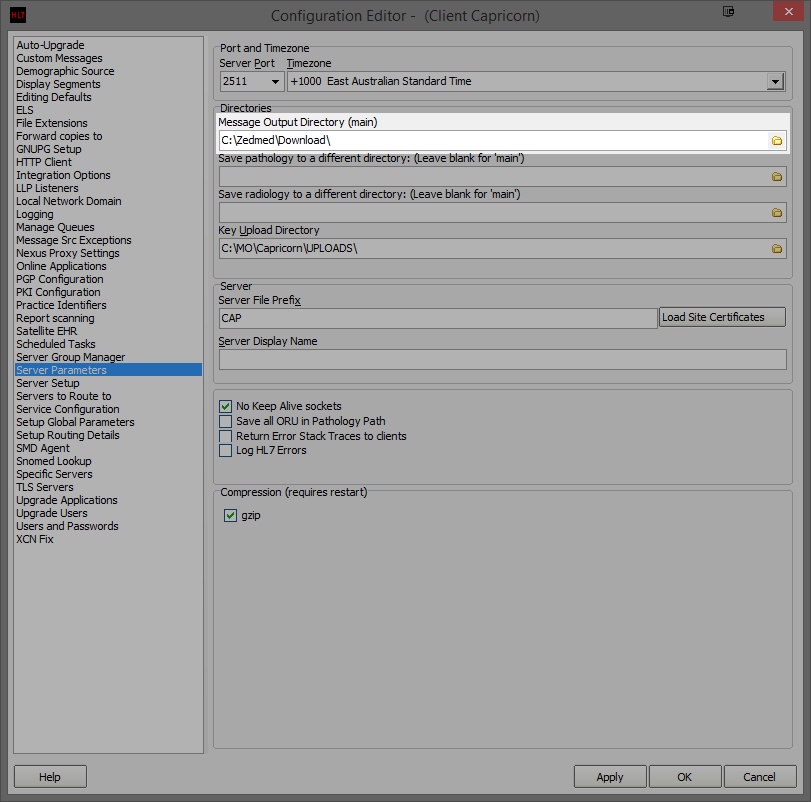
Under the Message Output Directory (main) set the results import path.
The path can be different depending on where the Capricorn is installed.
For example:
Newer Versions of ZedMedNo Format (Capricorn installed on the Server) --> C:\Zedmed\Download\
Or
(Capricorn installed on the Workstation) --> \\server\Zedmed\Download\
Older Versions of ZedMedNo Format (Capricorn installed on the Server) --> C:\Patients\Download\
Or
(Capricorn installed on the Workstation) --> \\Server\Patients\Download\
- The configuration is complete. Click Apply and OK.
Manage Queues
- Click on the Manage Queues link in the left hand panel.
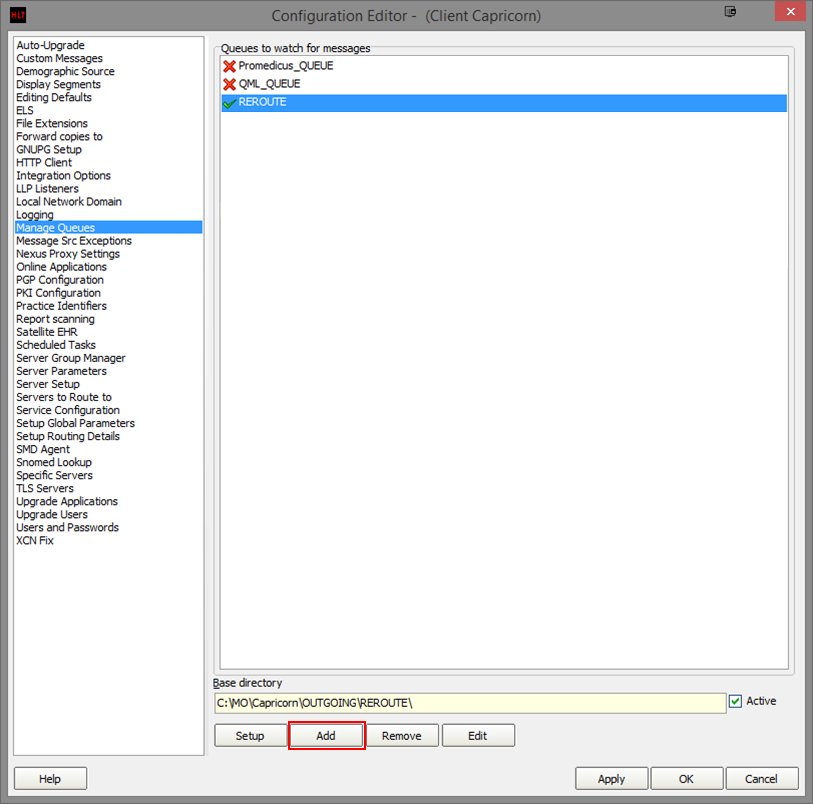 Image Added
Image Added Click the Add button highlighted above.
Anchor Step3 Step3 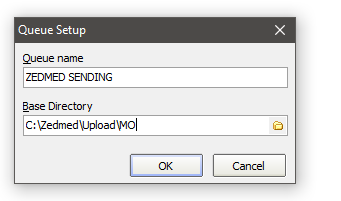 Image Added
Image AddedSee Step 6b.
- Once the queue is added, Click the Setup button.
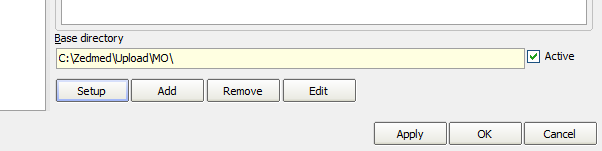 Image Added
Image Added In the window that appears, Click the Add button. Add the following decorators by searching each one and clicking OK.
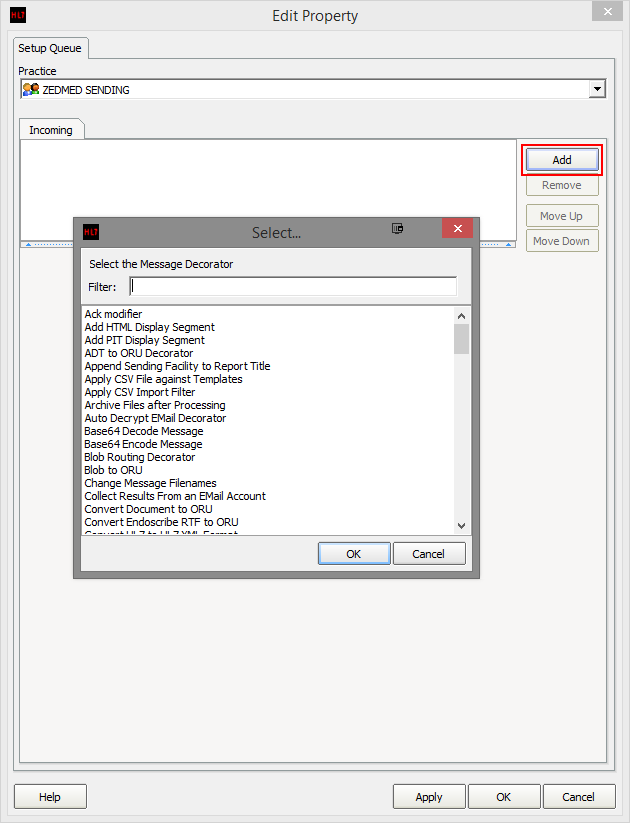 Image Added
Image AddedNo Format Specify file mask --> Set to 'PIT' Strip Non PIT lines Convert PIT to HL7 --> (Leave settings as they are) Route with Capricorn- Your queue should look like this.
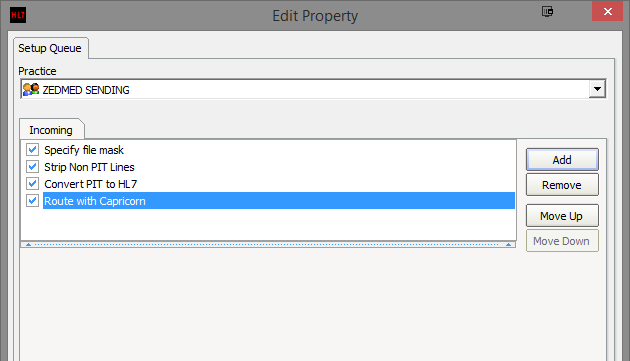 Image Added
Image Added - Click Apply and OK to close the configuration.
Configuring Zedmed
- Open Zedmed, and Click on the Reception tab. Then Click the button titled Clinical Records.
Image Added
- Open Zedmed and go to Tools > Global Options.
Image Added
Select the Communications tab, and the General tab. Then, set the Send Path to:
No Format \\SERVER\Zedmed\Upload\MOImage Added
- Select the Communications tab, and select Messaging Provider tab.
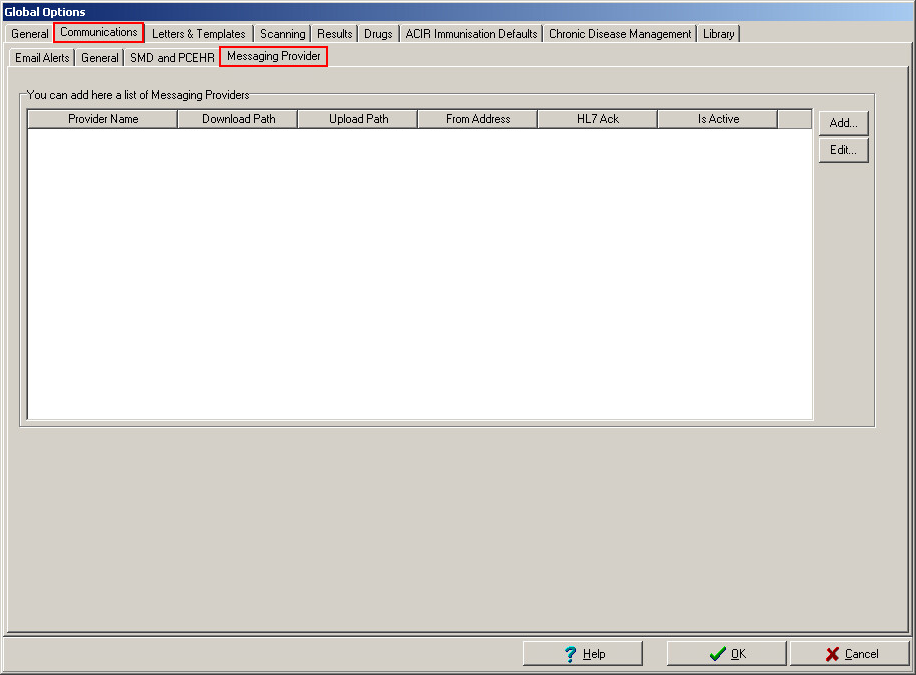 Image Added
Image Added - Click the Add button.
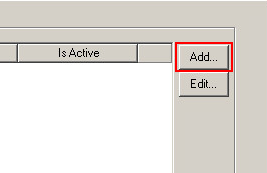 Image Added
Image Added - Enter the Provider name Medical-Objects.
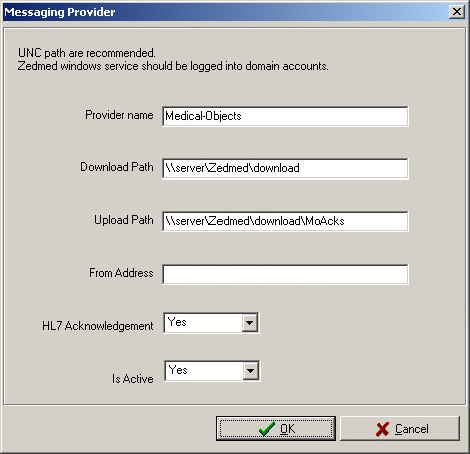 Image Added
Image Added Set the download path to the Message Output Directory path set earlier, for example
No Format \\server\Zedmed\Download\If possible, Use a UNC path.
Set the upload path to the ACK management path set earlier. For example:
No Format \\Server\Patients\Download\MoAcks- Make sure HL7 Acknowledgement and Is Active are set to Yes.
ZedMed Extensions Check
- Open Zedmed, and Click on the Reception tab. Then Click the button titled Clinical Records.
Image Added
- Open Zedmed and go to Tools > Global Options.
Image Added
Select the Communications tab, and the General tab.
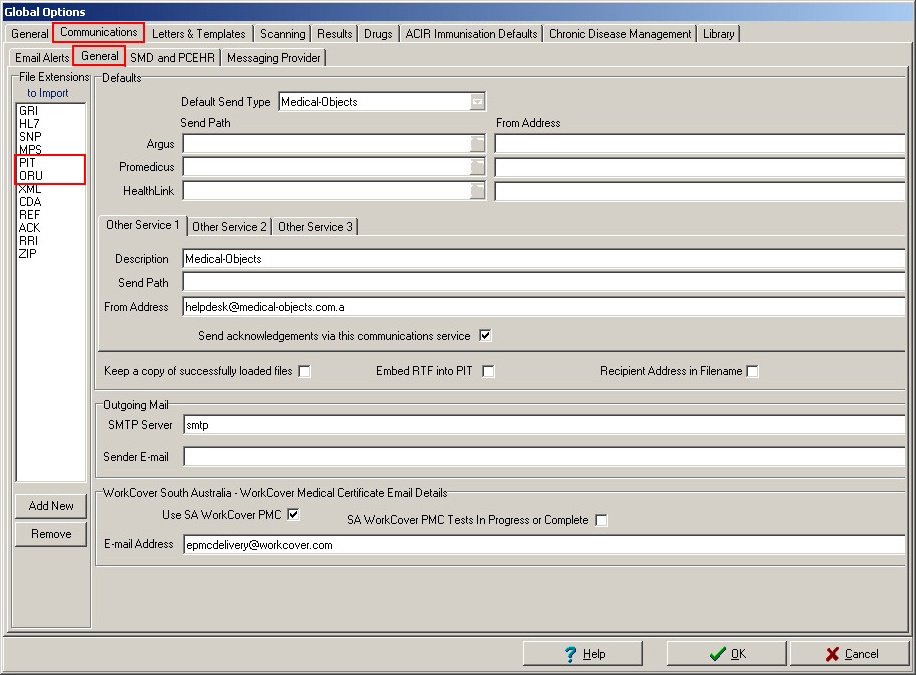 Image Added
Image Added- Make sure that ORU and PIT are in the extension list on the left panel.
Importing Results in Zedmed
- Open Zedmed, and Click on the Reception tab. Then Click the button titled Clinical Records.
Image Removed
Image Added
- From the top menu select Results > Import Laboratory Results (CTRL+F6)
Image Removed
Image Added
- Once imported then hit the Results Inbox button.
If results don't import, check the settings below.
ZedMed Configuration Check
- Open Zedmed and go to Tools > Global Options.
Image Removed
Make sure that ORU and or PIT are in the extension list.
| Table of Contents | ||||
|---|---|---|---|---|
|