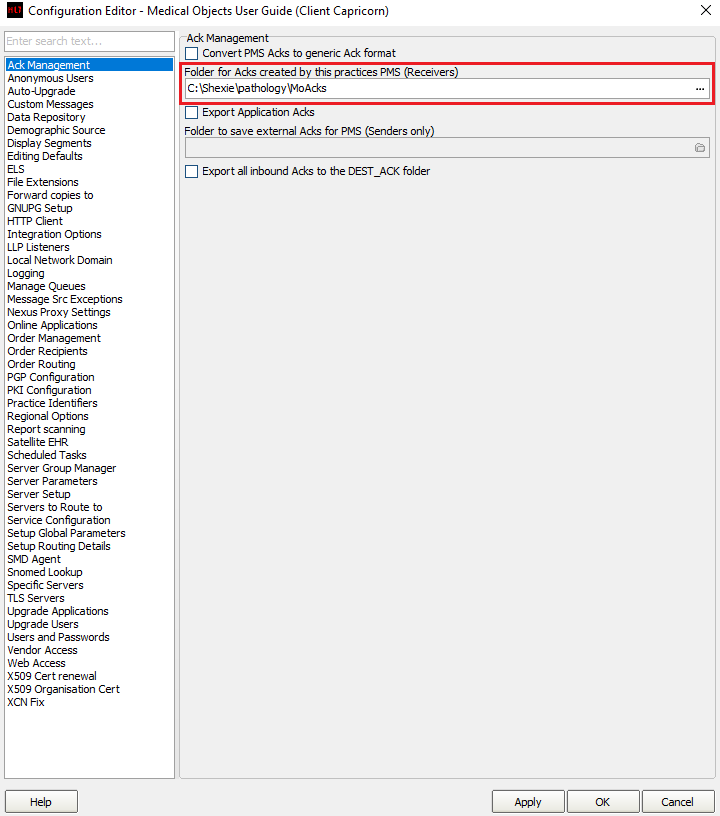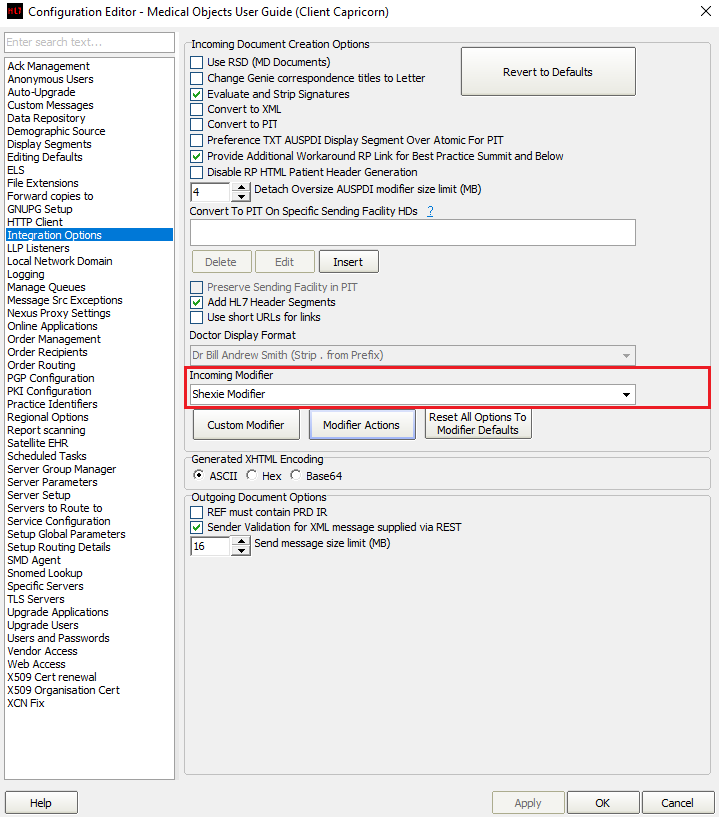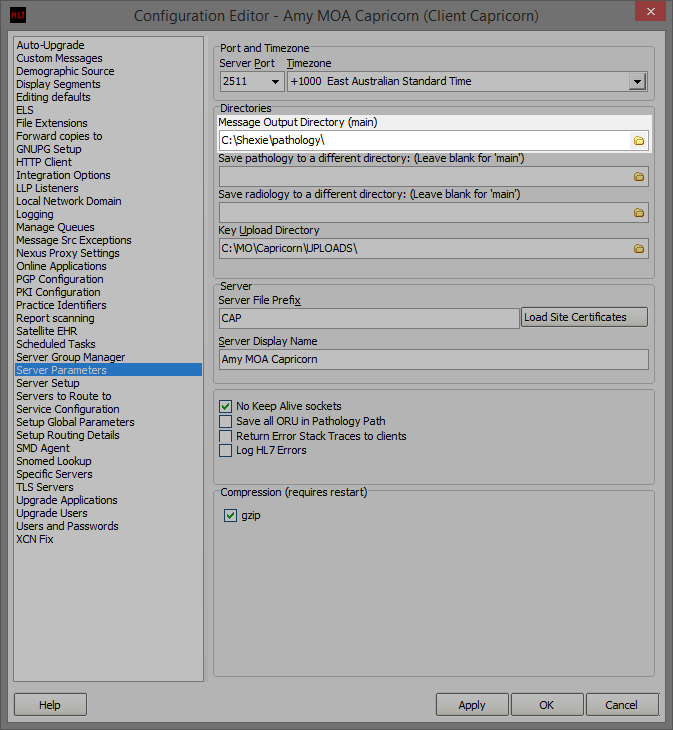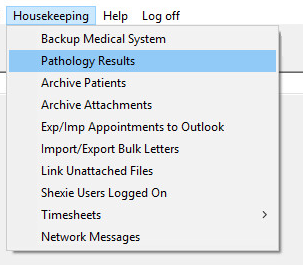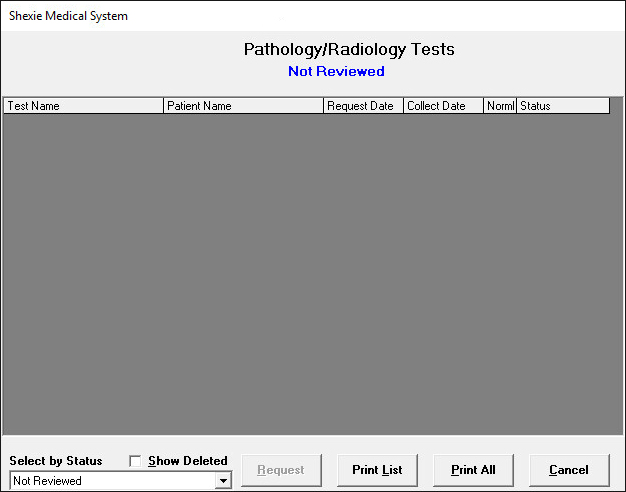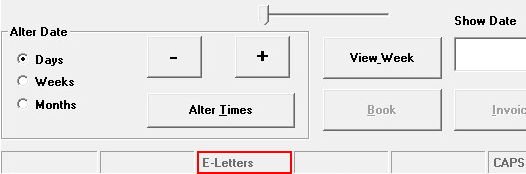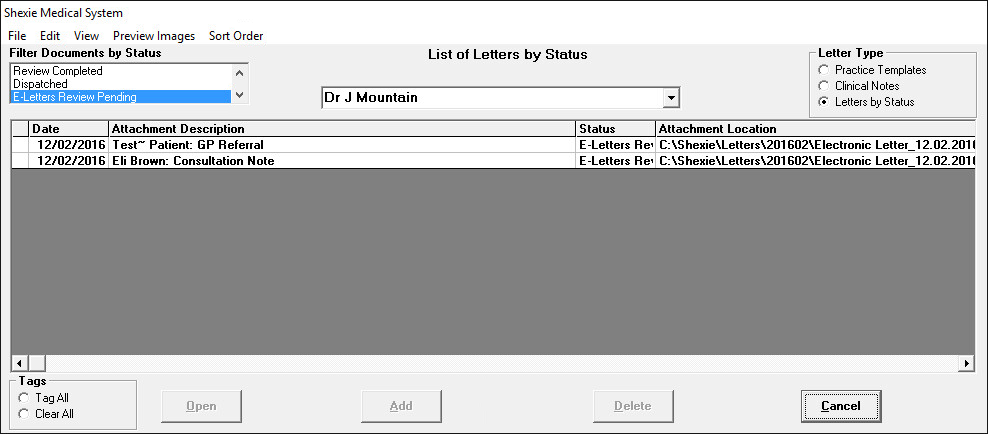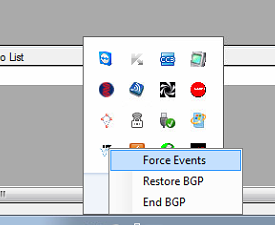Configuring Medical Objects Capricorn with Shexie
Double click the HL7 tray icon.| Note |
|---|
| If the Capricorn HL7 tray icon is not visible, open Capricorn from Start Menu > All Programs > Medical-Objects > Medical Objects Capricorn or from the C:\MO\Capricorn\Capricorn.exe. |
Click the Edit Server Properties icon.
Click on the Integration Options.
Set the ACK Management path to > C
>
note folders do them Settings
Set Tick Box to "Evaluate and Strip"
Set Tick Box to "Convert to Pit"
Set Tick Box to "Preserve Sending Facility in Pit"
Set Incoming Modifier to "Capricorn Modifier"
Select Server Parameters from set > C
>
Click and , call import the Tab select select