Versions Compared
Key
- This line was added.
- This line was removed.
- Formatting was changed.
Overview
This guide provides instructions on configuring both
| Note |
|---|
This article may be OUTDATED. Screenshots require updating. |
Overview
Provide a procedure to install and configure Medical-Objects Capricorn and Practix software to import electronic results.
If you require any assistance with the installation or configuration, or if you have any questions, please contact the Medical-Objects Helpdesk on (07) 5456 6000.
If you have not Installed the Medical-Objects Download client, Please see the guide for Installing Capricorn on Windows.
Configuring Capricorn Software
Accessing the Capricorn Configuration
SettingsDouble click the HL7 Tray icon.Window
| Excerpt Include | ||||||
|---|---|---|---|---|---|---|
|
Integration Options
From the left hand panel, Ack Management.
Set the Folder for ACKS to the folder Practix will be outputting them to - Typically C
Click the Edit Server Properties icon.
Integration Options
In Practix the ACK folder name was set to D:\msp\resultsimport\ACKs. We need to add the same path in the ACK Management section in Capricorn shown below The same import path will need to be added to a contact in Practix, outlined later in this guide.
Image Removed
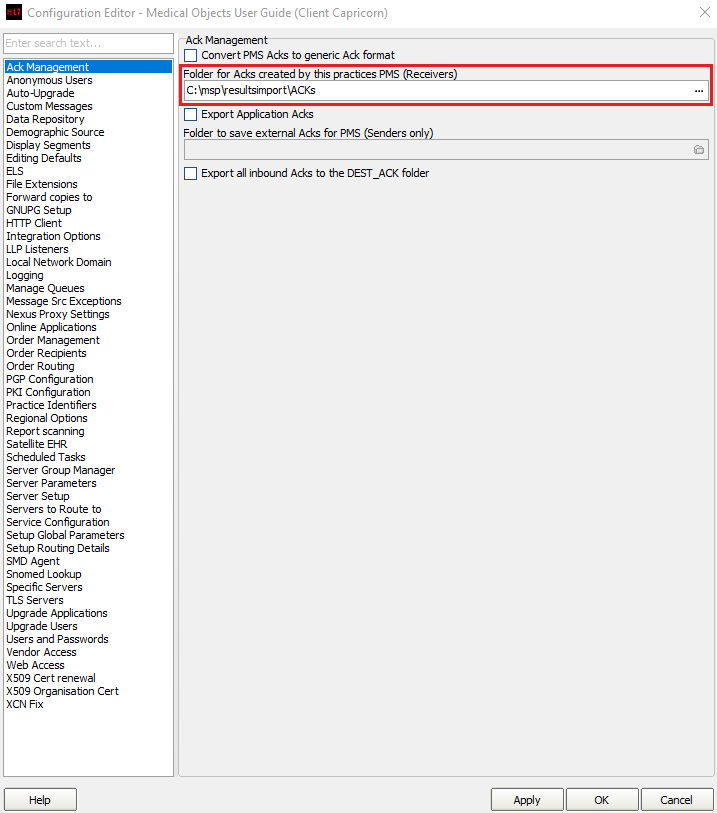 Image Added
Image AddedClick on Integration Options.
3.1 Check that the Incoming Modifier is set to Practix HL7 Modifier
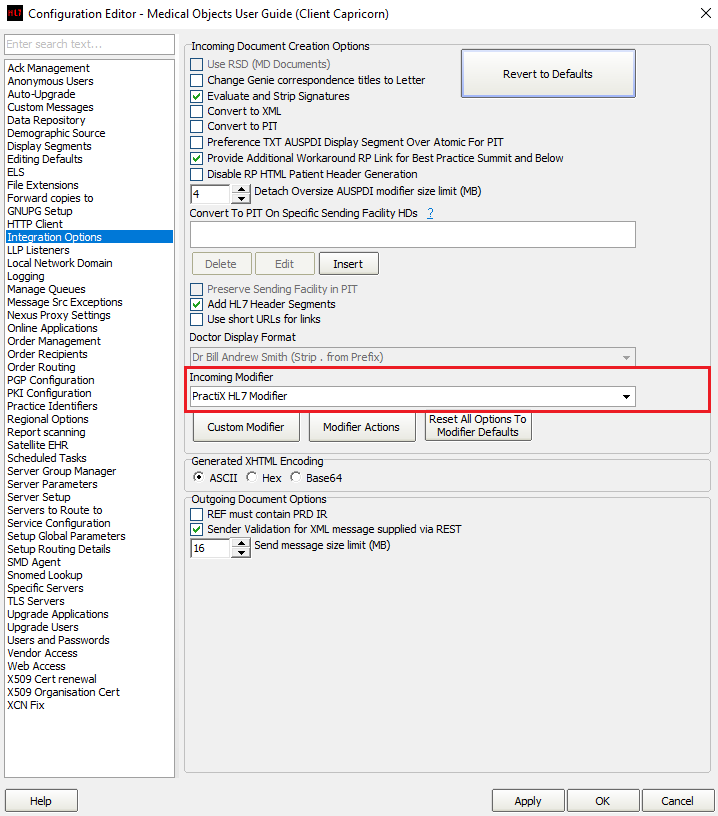 Image Added
Image AddedMake sure at the bottom of the panel that under Incoming Modifier, The Practix HL7 Modifier is set as shown below.
Image Removed
Report Scanning
In the left hand panel, Select Report Scanning.
In the Report Scanning window, set the path to create a MO-Images folder in the same folder path as the ACKs folder as shown below.
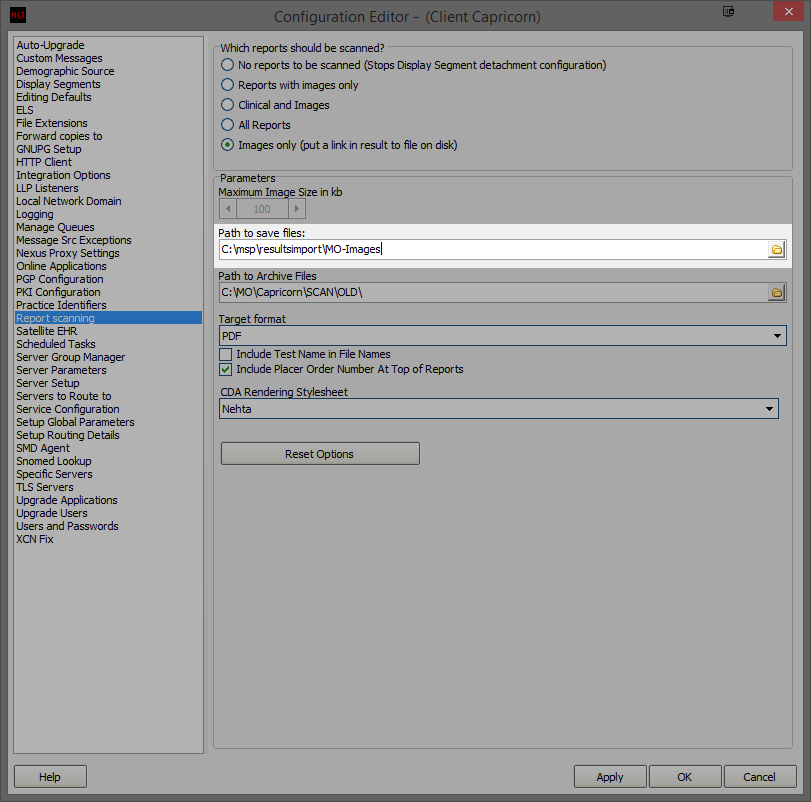 Image Added
Image AddedImage Removed
Once you have typed in the path, a message window will pop up and ask if you want to create the path.
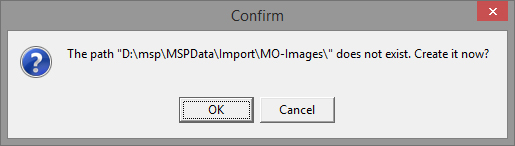 Image Added
Image AddedImage Removed
Select OK to create the path.
Message Source Exceptions
Select Message Src Exceptions from the left hand panel of the Capricorn configuration window.
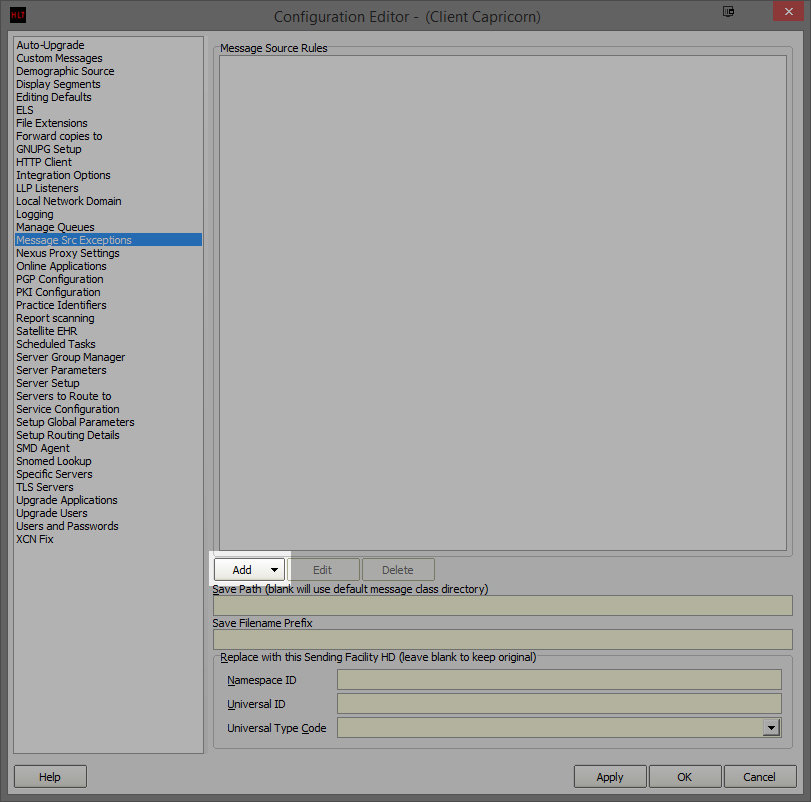 Image Added
Image AddedImage Removed
Click Add as shown above, and select Lookup Sending Facility HD. Do not use any other selection.
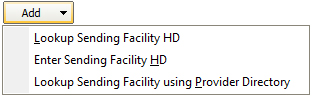 Image Added
Image AddedImage Removed
A new window will appear called Select Identifier.
Image Removed
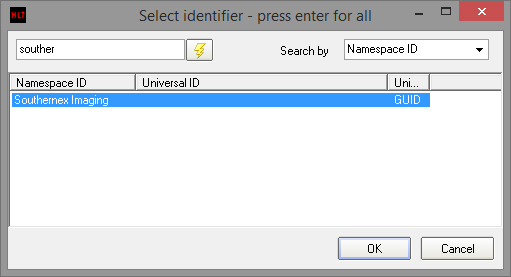 Image Added
Image Added
Enter Southern and press Enter or click the Lightning Bolt to search.
Select Southernex Imaging from the display panel.
The following Message Source Exception window will appear.
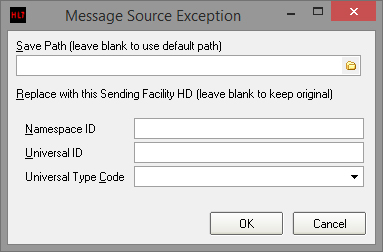 Image Added
Image AddedImage Removed
Click OK to leave all the details blank.
Repeat this step for each of the Contacts that were setup in Practix the Pathology and Radiology sites that send to the Practice.(e.g. In this case QHPS (Nata 2639) and Southernex Imaging).
Server Parameters
- In the left hand side panel, select Server Parameters.
Enter the Main Save Path that was entered into Practix.Image Removed
In Message Output Directory (main) Enter the path for the Download client to drop off results to. Typically, this is C:\msp\resultimport.
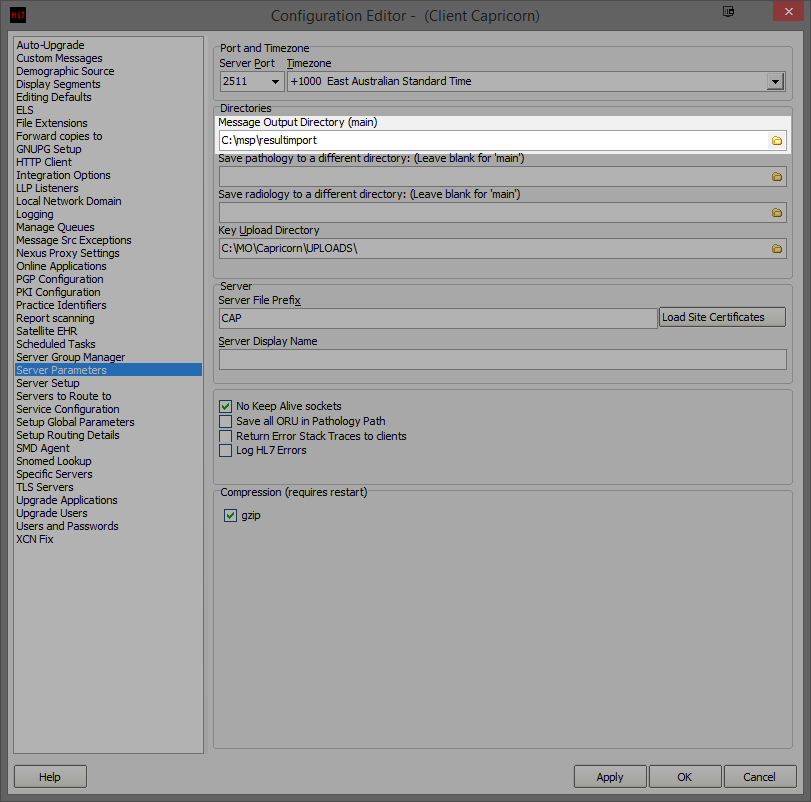 Image Added
Image Added
Practix Configuration
Adding a Contact for Medical-Objects
- Open up the Practix Software.
Image Removed
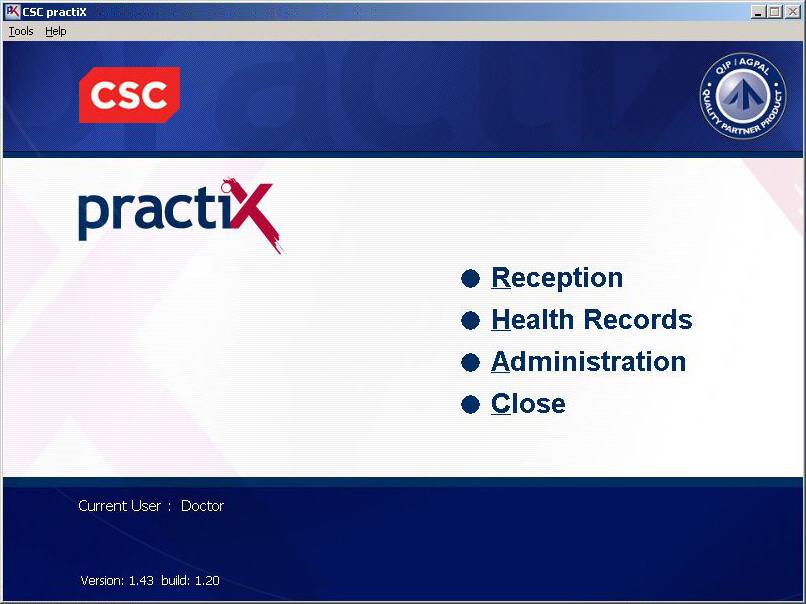 Image Added
Image Added - Click Administration.
- Select System Configuration then select Contacts and Contacts again.
Image Removed
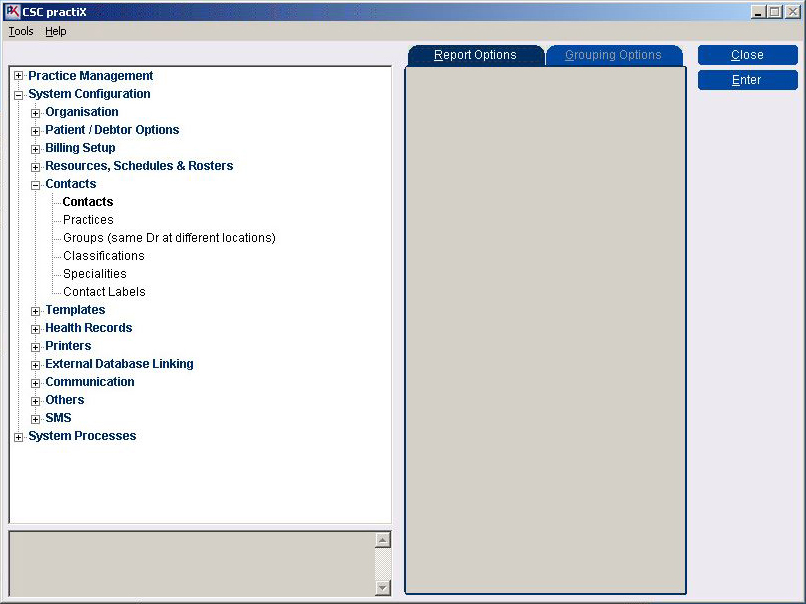 Image Added
Image Added
- Click Enter.
Image Removed
- Once you have clicked Enter the following window will appear.
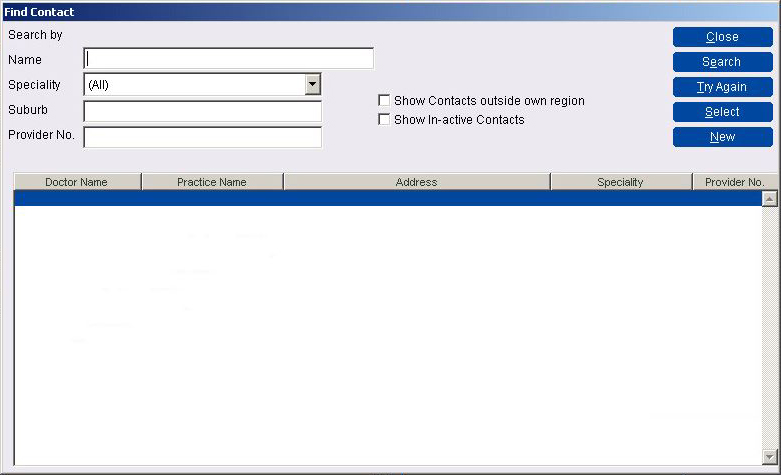 Image Added
Image Added - Perform a search for Medical-Objects. If If the entry entry exists, click on Medical-Objects and then click Select, otherwise click New to create it.
Image Removed
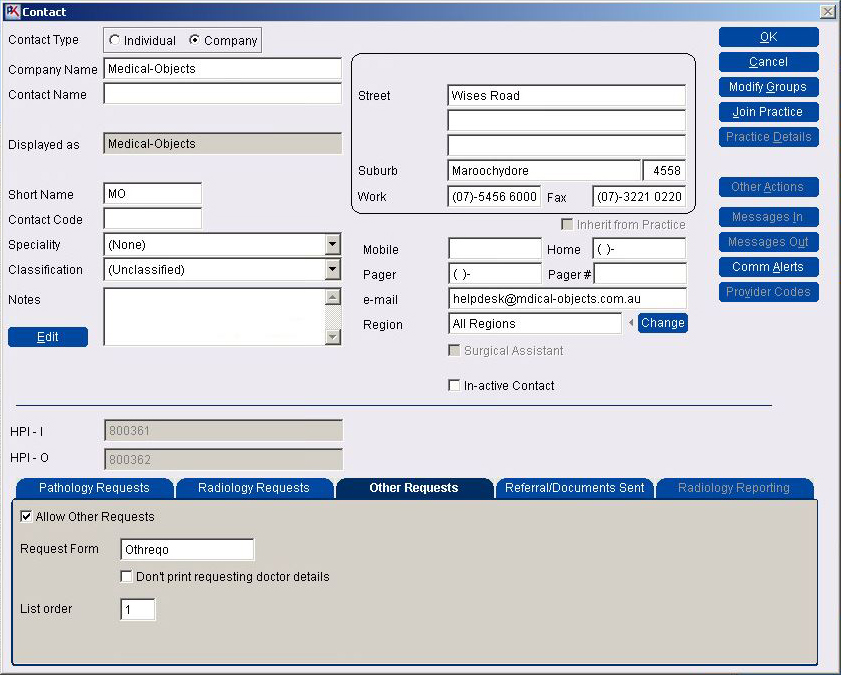 Image Added
Image Added
- Select Company and then enter in the details shown in the above window and then click OK.
You will be returned to the first screen. Click on Contacts and then click Enter.
Perform the search for Medical-Objects and then click Select.Image Removed
- Once you have clicked Select, the Contact window will appear where we had previously entered data. Click the Messages In button shown belowon the right hand side.
Image Removed
Once you click Messages In, the following window will appear.
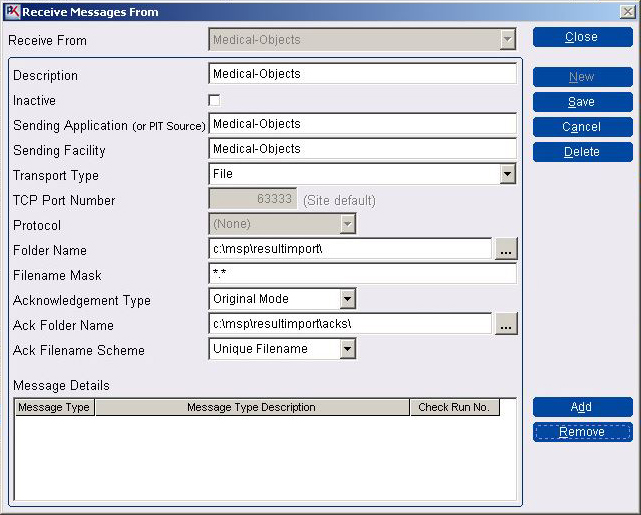 Image Added
Image AddedImage Removed
- Enter details the details from the above image.
Image Removed|
- Once you get to the Message Details area, click on the Add button highlighted on the right hand side.
Image Removed
- Once you have clicked Add, the following window will appear.
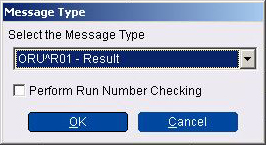 Image Added
Image Added - Select ORU^R01-Result as the Message Type then Click OK.
- Click Save on the Receive Message From window.
- Click Close on the Receive Message From window.
- Click OK on the Contact window.
- Click Close on the Find Contact window.
Adding a Radiology Contact
- Open up the Practix Software.
Click Administration. - Click Enter.
- Once you have clicked Enter the following window will appear.
Image Removed
Perform a search for the Radiology sending facility you are about to add. For example, Southern X-ray. If the Facility exists; click the name and click Select, otherwise click New to create it.Image Removed
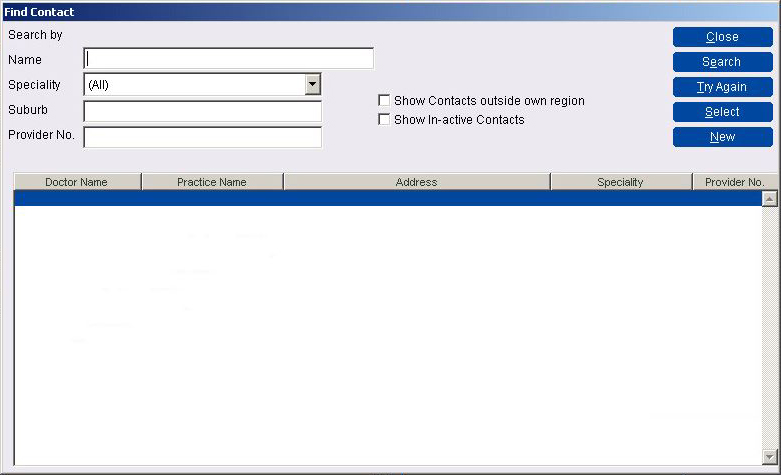 Image Added
Image Added Select Company and then enter in the companies details. When you are finished, click Message In.
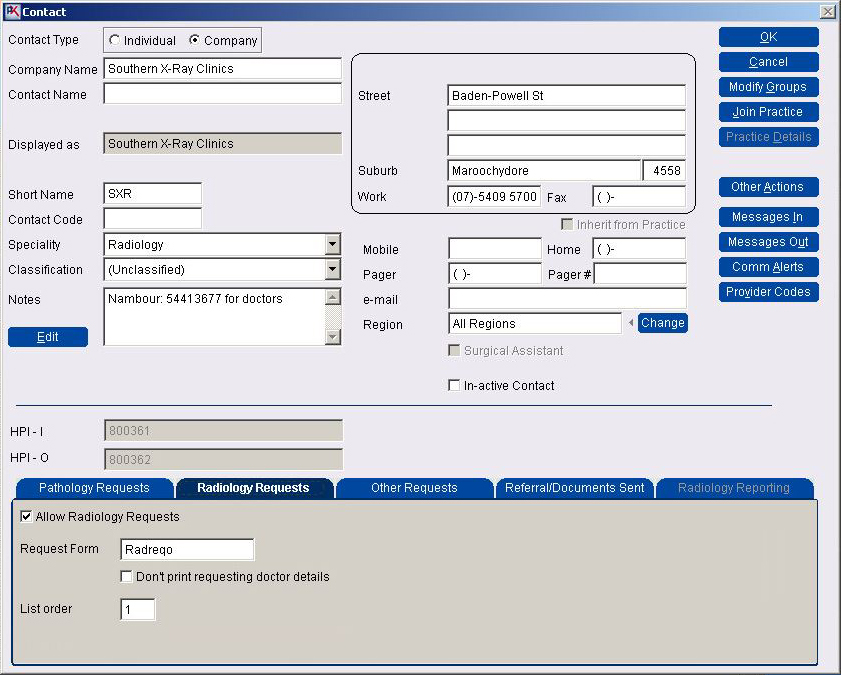 Image Added
Image AddedOnce you have clicked the Message In button, the following window will appear.
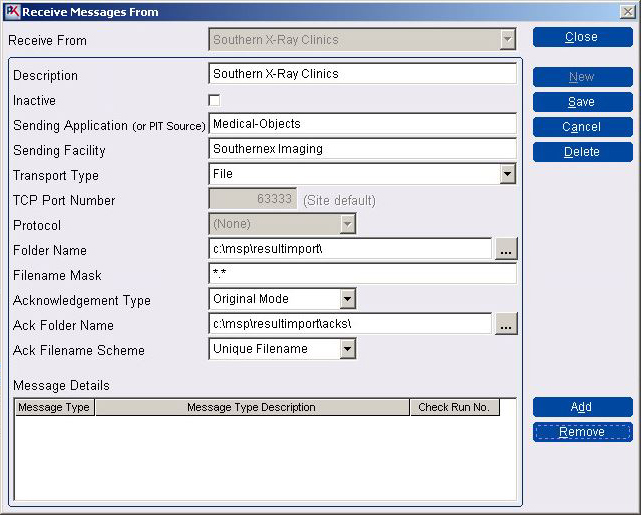 Image Added
Image AddedImage Removed
- Enter the Radiology Company’s details as shown above. (The drive letter and path may vary depending on the folder location that the practice has designated for imports).
- Click Add to setup the receiving type.
Image Removed
- Select the ORU^R01-Result as the Message Type then Click OK.
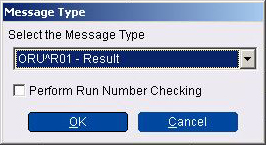 Image Added
Image Added - Click Save on the Receive Message From window
- Click Close on the Receive Message From window
- Click OK on the Contact window
- Click Close on the Find Contact window
Select System Configuration then select Contacts and Contacts again.
Adding a Pathology Contact
Open up the Practix Software.
Click Administration.Click Enter.
Once you have clicked Enter the following window will appear.
Image Removed
Perform Perform a search for the Pathology sending facility you are about to add. For example, Queensland Health Pathology Services. If the Facility exists; click the name and click Select, otherwise click New to create it.Image Removed
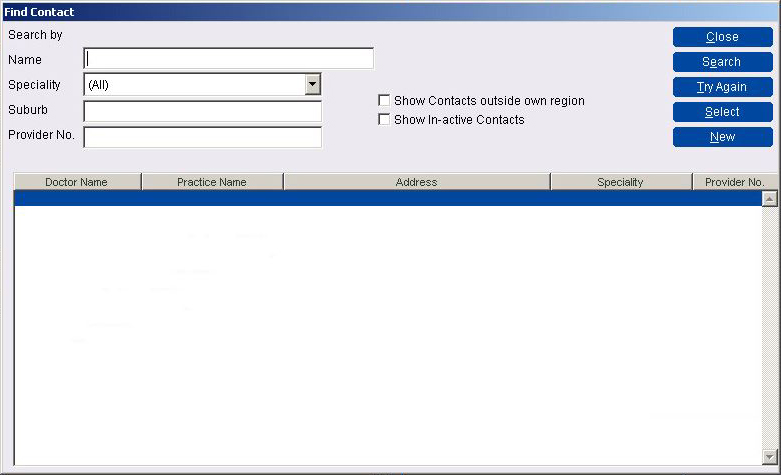 Image Added
Image AddedSelect Company and then enter in the companies details and then click Message In.
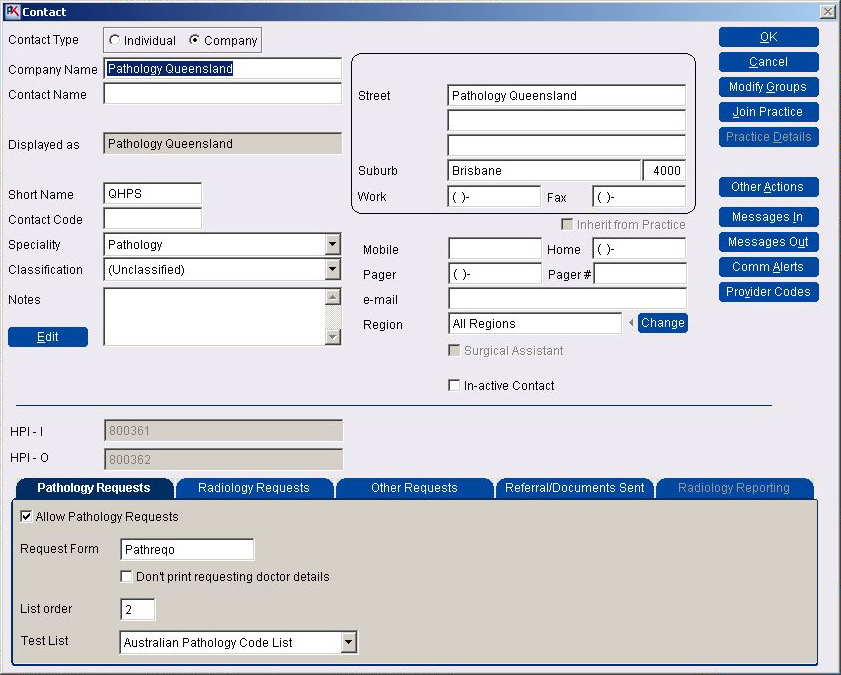 Image Added
Image Added Once you have clicked the Message In button the following window will appear.
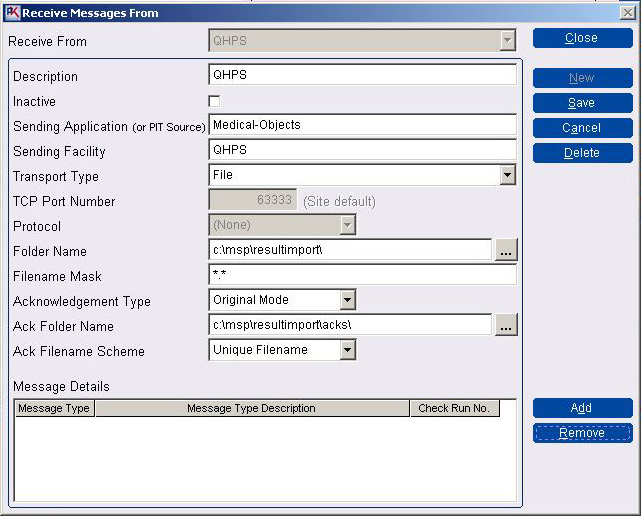 Image Added
Image Added Image Removed
Enter the Pathology Company’s details as shown above. (The drive letter and path may vary depending on the folder location that the practice has designated for imports).
Click Add to setup the receiving type.
Image Removed
Select the ORU^R01-Result as the Message Type then Click OK.
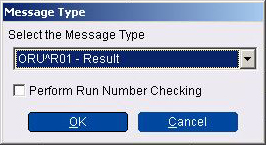 Image Added
Image AddedClick Save on the Receive Message From window.
Click Close on the Receive Message From window.
Click OK on the Contact window.
Click Close on the Find Contact window.
Select System Configuration then select Contacts and Contacts again.
The configuration for Practix is now completed.
| Table of Contents | ||||
|---|---|---|---|---|
|