Versions Compared
Key
- This line was added.
- This line was removed.
- Formatting was changed.
Understanding the Delivery Report
The Explorer delivery report is capable of running many different types of reports. The default option is for checking on reports that have gone out for that particular day.
- To check on the current day’s reports, click Reports, and choose View Document Delivery.
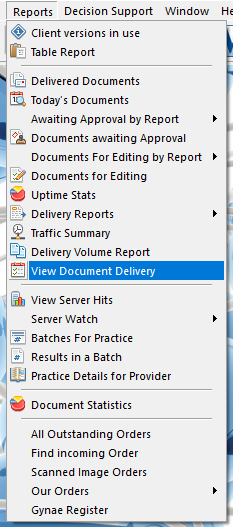
- You will then be presented with a window like the one below. Simply click OK to view todays outgoing reports.
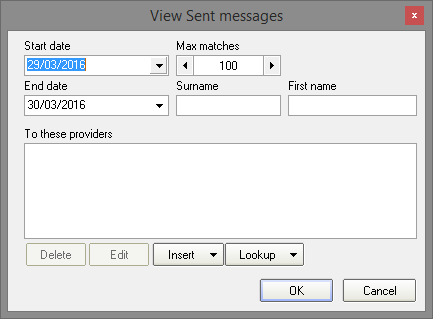
- You will then be shown a list of reports that have been sent today.

The report is comprised of a number of fields. You may need to scroll to the right to see all fields depending on your screen resolution.
Report Title – e.g. X-ray Chest
Delivered – If populated, this shows the day and time that the report was downloaded by the recipient
Report Link – clicking this link will show you a copy of the report that was sent
Copy For – The name and provider number of the recipient
Patient – Patient name
Observation Date – Date and time that the test was performed.
Delivery Type – Shows the medical-Objects software type in use at the recipient site. They will be one of 3 types
Capricorn – PC Download Client
CapricornCM – Mac Download Client
EquatorDxTray – Medical-Objects clinical software
Reviewed – Only relevant when delivery type is EquatorDXTray
Consumed – Only populated when application acknowledgement is not created. Shows date and time that the report was picked up from the download location.
Result Status – Identifies if result was sent as a correction, interim result, or final result. Should show as Final in most cases.
Application Ack – There may be more than one application ack. One from our Capricorn to say the message has downloaded, and one from the receiving clinical system to say the report has been imported.
Reports that have been delivered
When checking the report status, you first want to make sure the report has been delivered. So this would involve looking at the Delivered column and ensuring that there is a date and time in that column. If the entry is blank, then follow the troubleshooting steps listed Here.
For this example, we will look at a number of files that have been delivered, and follow up on whether they have been imported at the recipient end.
In the previous picture there are 3 reports, all of which have a delivered date and time in the column. Let’s look at the other fields to the right to see their status. See image below.

You will see most reports have a ‘Capricorn’ entry in Application Ack column. This details the time that the download client (Capricorn) saved the report to a directory at the receiving end. If the report has not been delivered, there will be NO application ack entries.
As we know all 3 reports above have been delivered, we now look to see if they have been imported by the recipient’s practice software.
You will either get an entry under the Consumed column, or under the second Application Ack Column. The differences between the two are explained as follows.
Application Ack – This is a receipt given to us by the recipient practice software, for example Medical Director, or Genie. It is essentially their software saying ‘Thank you, file received’ and details the date and time that it was imported by the clinical system. If this entry is populated, there is no doubt that the file has been imported by their software.
Consumed – Consumed means that the downloaded file is no longer in the location we delivered to. Indicating that the recipient’s clinical software has picked the file up from that folder at that date and time. This is a more generic acknowledgement, created by Medical-Objects when the recipient system is not capable of giving us an Application Ack.
Let’s look at the picture above, and explain each row by number.
- The Consumed column has a date and time in there. This means that the report has been picked up from the download directory by the clinical system. So we now know that in this case, the file was downloaded by the Capricorn download client on 15/3 at 8:05am, and was picked up from the download location at 8.13am the same day.
- The consumed column is blank, so we will move along and look in the 2nd Application Ack Column. It says in there ‘Genie v8.72 @ 15.3.2016 09:54’. In this case, we now know that the file was downloaded by the MAC Capricorn download client (Capricorn CM) on 15/3 at 9:03am, and then subsequently imported by Genie clinical system at 09:54am the same day.
- The consumed column is again, blank, so we will move along and look in the 2nd Application Ack Column. It says in there ‘MD 3.15.3 @ 15.3.2016 08:16’. In this case, we now know that the file was downloaded by the Capricorn download client on 15/3 at 8:08am, and then subsequently imported by Medical Director clinical system at 08:16am the same day.
The only exception to above will be if you see the Delivery Type is displaying EquatorDxTray. This means they are using software similar to the Medical-Objects explorer as their clinical package. If you see EquatorDxTray as the delivery type, you should instead look under the Reviewed column for a date and time. This specifies exactly when they marked the report as reviewed. If this is blank, it means they have not yet reviewed the report.
See below for an example.

Locating a delivered report in referrer software.
If you receive a call from a referrer who claims they can’t see a report, despite it appearing to be delivered and imported, the most common reason is that they are either looking in the wrong place in their clinical system, or they have inadvertently deleted the file. We suggest asking the referrer to;
A) Check that the report is not in their holding file or doctor inbox
B) Check that the report has not already been matched to the patient record.
In most cases when we follow up a ‘missing’ report, they are more often than not looking in the holding file when the report has already been matched to the patient record, or vice versa. The majority of these issues are often resolved by directing them to the correct spot.
If the site still cannot see the report, please notify (or have them call) the Medical-Objects helpdesk, and we will follow up with them.
Reports that have been delivered but not imported or consumed
In some cases you may see something like the following.

There is a Capricorn ack to say the file has been downloaded, however there is no consumed ack, and no second application ack.
This indicates the file has been downloaded, but has not been imported by the clinical software on the receiving end. This could be for a number of reasons, such as
a) The recipient clinical software could be on a scheduler to pick up the reports every hour or so. Try checking again after an hour has passed from the file downloading to see if a consumed or application ack is generated.
b) The site prefers to manually import results at their own discretion and would have to perform an import for an acknowledgement to then be generated.
c) The site could have changed clinical software and be looking in a different path for reports, in which case we need to fix the import paths.
If a site complains of not being able to view any incoming reports, despite them being downloaded at their end, one of the above conditions may be true. You can notify the Medical Objects helpdesk and we will follow up with the recipient site to resolve.
Reports that have not been delivered
In some cases you may see that a report has no entry in the delivered column (see example below). This means the report has not been downloaded by the recipient’s download client

There can be a few reasons why a site has not downloaded reports. The most common 2 reasons are:
- The sites download client is offline or having problems. This can be because of Internet being down at the site, download client not running, server or computer replacement, disk corruption, or similar reasons.
- The provider number that you are sending to is not registered on the Medical-Objects network.
Below are some steps to troubleshooting undelivered reports.
| Anchor | ||||
|---|---|---|---|---|
|
If you see a report does not have a delivered entry in the column, you can trouble shoot by checking the following in order.
- Is the provider number you have sent to registered with Medical-Objects?
- Is the recipient site currently online?
Below are instructions for checking each of these conditions.
Check Provider Number is registered
Medical-Objects deliver reports using the recipient provider number as our addressing method. It is crucial to report delivery that the reports are addressed to a provider number that is registered on our system. The most common reason for undelivered reports is that they are addressed to an unregistered provider number; therefore our system does not know where to deliver them to.
To check if the provider number you are sending to is online with Medical-Objects, open your explorer client and choose Lookup Provider from the Providers Menu
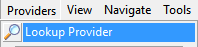
Enter the provider number you are sending to. If you get ‘no matches’ then this means the number is not in our system.
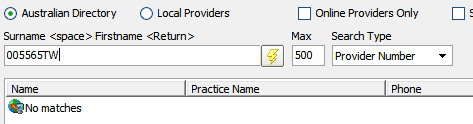
It is advised to check again by searching the provider by surname, as we may have the provider connected at the required location but with a different provider number. Set the search type to ‘Name’ and search by surname <Space> firstname as below.

In the example above, if the provider shows up and the practice is correct, you should change the provider number you have in your in house system to the one that is registered with us and then re-send the message from your in house system (RIS/LIS/Other)
If you get no results, or the provider is not registered at the location you want to send to them at, we would require the referrer to email us a request to add the provider to their download client. Once this is done, any messages already in the system should then get delivered. You should not have to resend to that provider number.
Beware of entries in the directory that do not have the routable icon next to their names. If the routable icon is not there, then this means that the provider is in our directory, but NOT connected to any download client. This can happen when someone is added to the system for an installation which has not occurred yet. See below for example.

Check Recipient site is currently online
If a recipient’s download client is not online, then your reports will queue in the system until such time that their download client is available again.
If you would like to view the current status of the recipient's download client, open your Delivery Report and click the the Provider Lookup section. Then follow the Provider Lookup instructions on the Delivery Report page to run the search. Next, find the provider number of the recipient that you are wanting to send to and make sure that the provider number is currently valid by looking for the green tick in the online column.

If there is red cross in the online column, please inform the Medical-Object helpdesk.
If you have confirmed the provider number is connected, and the site is online, yet reports are still not going through, then this would indicate another issue, most commonly that the file path at the site where we download reports to has been changed or deleted. You should also notify the helpdesk of this to enable us to rectify the issue.
Advanced Report Searching
Sometimes you will receive an enquiry from a practice, who is chasing up a single report, or who perhaps haven’t received any reports within a particular time frame, such as the past 2 weeks.
Rather than search through a massive list of sent reports trying to find the one you are looking for, you can narrow down your search results to return only the ones you are interested in.
Search by Date Range
When you run the delivery report, you are presented with the View Sent Messages search box. The default setting (clicking OK) will return reports sent for the current day only. However, if you wish to see all reports sent within a set period, you can alter the Start and End dates to show all reports sent between those dates. In the example below this search will show all reports sent for the month of February.
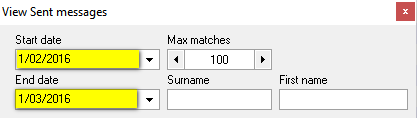
Search by Patient Name
If a practice is looking for a report for a particular patient, the easiest way to find this report is to set a date range when you know the report would have been sent between (as above), and then put in the patient surname. The search example below will return all reports for patients with a surname ‘Smith’ that were sent in the month of February. If you want to further narrow the search, you can also put the patient’s first name.
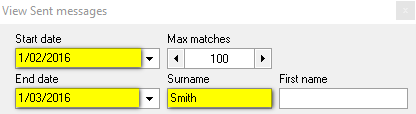
Search by Doctor
If a practice says that a particular doctor has not received reports, you can also search for all reports sent to that doctor within a date range. To do so. Enter your date range, and choose lookup, and then lookup staff records from the menu.
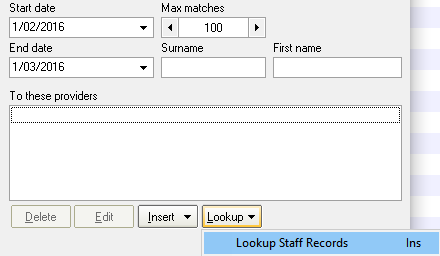
Search for the doctor you want to view reports for, and click on their name.

This will then allow you to see all reports sent to that particular doctor within that specified date range, and should look similar to below.
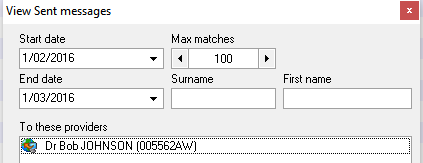
Combination Search
Now that you are familiar with the search methods above, you can combine all 3. The example below shows how you can search for all reports, sent in February, for patients with surname ‘Smith’, that were sent to Dr Bob Johnson.
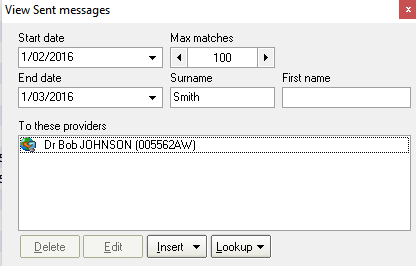
Re-Sending a Report
If you need to re send an already delivered report to another doctor, you can do this from within the Medical-Objects explorer.
First, find the report you wish to re-send using the search methods above.
Click the retrieve link on the delivery report.

This will load the body of the report in the viewer window.
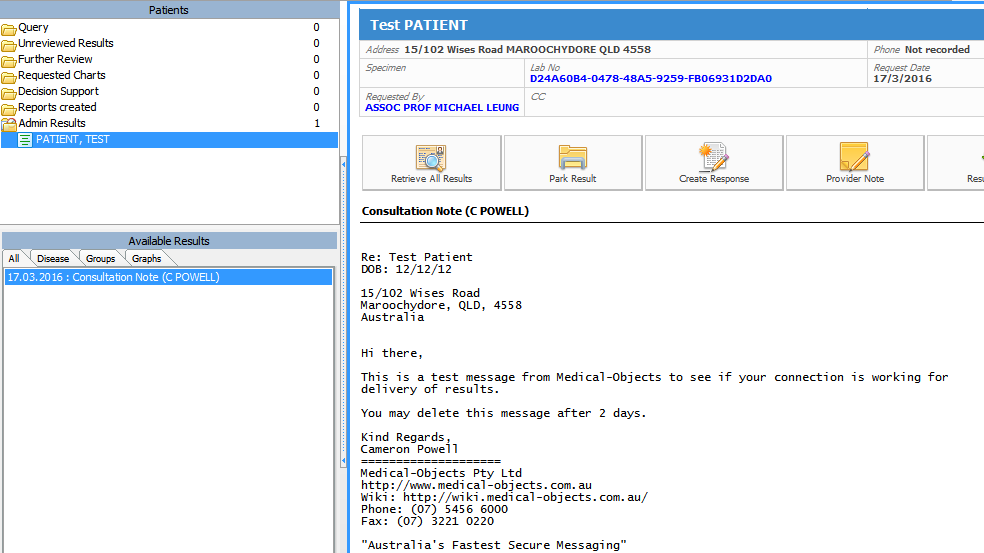
Now, click on Documents, from the menu, and choose Send a Copy to Another Doctor
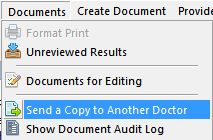
Search for the recipient by name or provider number, and click on their name
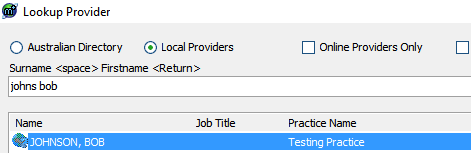
The report will now have been sent. You should check your delivery report to ensure it has been delivered.
If you have any questions or any issues with the Explorer delivery report, Please contact the Medical-Objects Helpdesk helpdesk on (07) 5456 6000.
| Table of Contents | ||||
|---|---|---|---|---|
|