Versions Compared
Key
- This line was added.
- This line was removed.
- Formatting was changed.
Messages marked as ‘Compliant Display’ are those that are completely within the standard. Messages
Overview
This guide provides instruction on configuring both Medical-Objects Capricorn and Stat Health software to import electronic results.
If you require any assistance with the installation or configuration, or if you have any questions, please contact the Medical-Objects Helpdesk on (07) 5456 6000.
If you have not Installed the Medical-Objects Download client, Please see the guide for Installing Capricorn on Windows.
Configuring Capricorn Software
Accessing the Capricorn Configuration Window
| Excerpt Include | ||||||
|---|---|---|---|---|---|---|
|
Capricorn Configuration Settings
- Click on Integration Options.
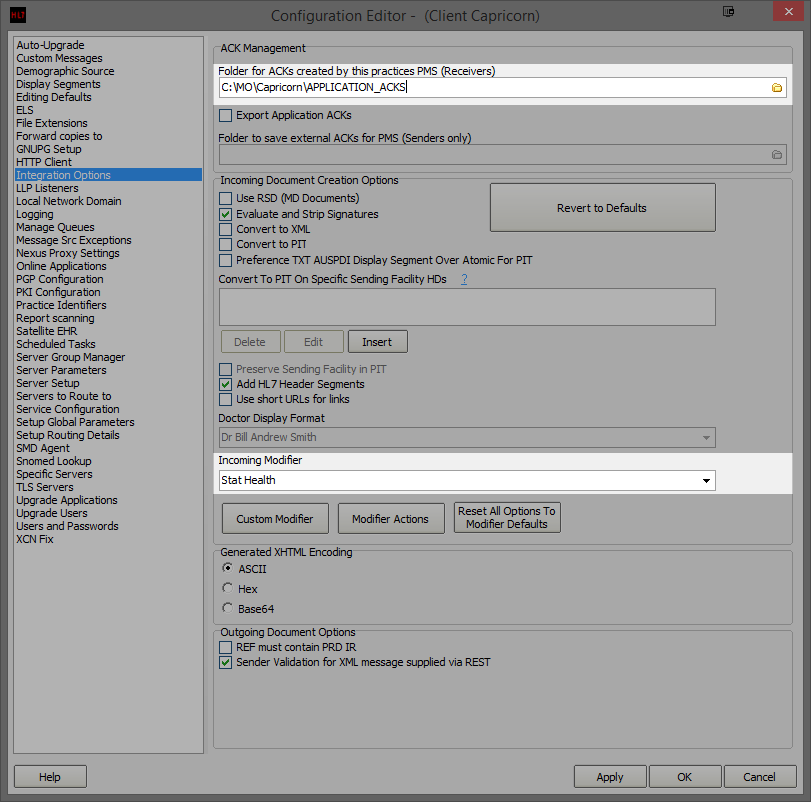
Set the Application Acks path to C:\MO\Capricorn\APPLICATION_ACKS
Make sure the Incoming Modifier is set to Stat Health.
Select Server Parameters from the left hand Panel. Set the Message Output Directory as shown below.
No Format Incoming (Main): C:\StatImport\MO\
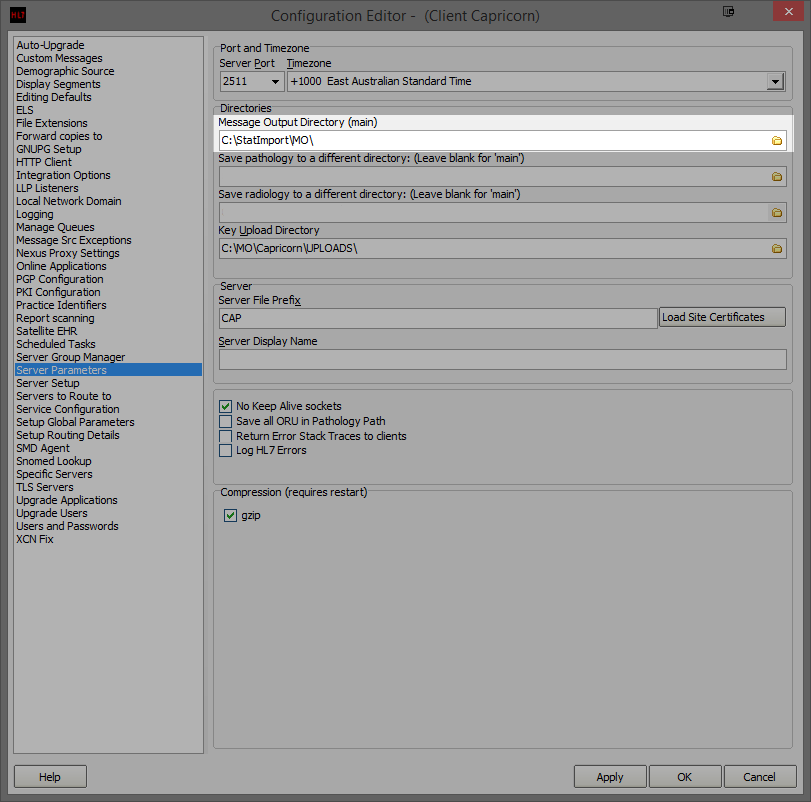
Click Apply and OK to save your configuration.
Stat Health 3.11 Manual Match
You can now easily tell why a message has not matched automatically as the information in the relevant column for the missing/incomplete data will be displayed in red. It’s possible for a single message to have more than one problem (e.g. it may be missing a recipient and the display may not be compliant).
Each message will need to be addressed in turn. After selecting a message to manually match you will be given the appropriate controls to fix any problems.
If the patient cannot be automatically matched a patient search is available to manually locate the correct patient.
If the recipient cannot be automatically matched then a drop-down list of all providers will be available to select the correct provider. If this occurs regularly for a specific sender you may need to contact them to ensure they have your correct details recorded in their system.
If the sender cannot be identified you have the ability to either add the senders messaging identifier to an existing Address book record or to add a new one if you do not have them on file already.
If the received message is not compliant with HL7 standards related to display of data it will be marked as either ‘Not Compliant Display’ or ‘Display identified, not compliant’. A compliant message will be marked as “Compliant Display”. Only “Not Compliant Display’ will cause the result to be routed to manual message matching and shown in red. Any “Not Compliant Display” messages will need to be checked for clinical suitability and then the ‘Display Compliance’ tick box will need to be ticked on. If the message does not comply with the messaging standards Stat cannot be sure it is displaying the complete and correct data contained in the message. In this case human intervention is required to ensure the validity of the data that will be presented to the user.If your practice is receiving messages that Stat Health is now flagging as "Not compliant", you will need to contact us and advise that the message is not meeting the standards set out by Stat Health. Provide us the Medical Objects Helpdesk with the attached PDF document and advise that the file is not compliant.
Stat Health Configuration
Once the Capricorn configuration is complete, Stat Health will need to be contacted to complete the configuration within the software. Stat Health's Helpdesk can be contacted on 1300 007 828. Please also see Stat Health's Support Page for more information.
| Table of Contents | ||||
|---|---|---|---|---|
|