Versions Compared
Key
- This line was added.
- This line was removed.
- Formatting was changed.
Overview
This section includes instructions for setting up the Medical-Objects Capricorn for sending through Shexie. This step is designed to be included in the Capricorn configuration for Shexie Here.
You will also need to set up providers within the Shexie address book. This step can be found here.
If you require any assistance with the installation or configuration, or if you have any questions, please contact the Medical-Objects Helpdesk on (07) 5456 6000.
If you have not Installed the Medical-Objects Download client, Please see the guide for Installing Capricorn on Windows.
Shexie warning system
Newer Shexie installs from 31/08/2020 may show the following warning on first log in for the day. The wording will be "Unsent letters found in Medical Objects folder." This is an important error and needs to be resolved ASAP for correspondence being sent electronically to be delivered.
Image Added
Normally the customer will contact Shexie support and they will in turn liaise with the Medical Objects helpdesk to resolve the issue. Alternatively the Medical Objects helpdesk can liaise with Shexie support if the customer contacts us first.
Configuring Capricorn Software
Accessing the Capricorn Configuration Window
| Excerpt Include | ||||||
|---|---|---|---|---|---|---|
|
Capricorn Configuration Settings
| Excerpt Include | ||||||
|---|---|---|---|---|---|---|
|
Click on Manage Queues in the left hand side panel.
Click Add.
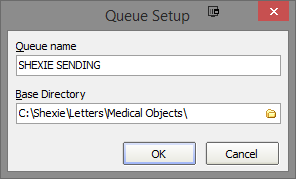
No Format Set the Queue name to SHEXIE SENDING Set the Base Directory to C:\Shexie\Letters\Medical Objects\
Click the OK button to save.- Click the setup button.
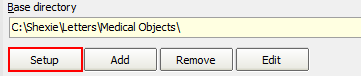
- Click the Add button and search for Specify File Mask.
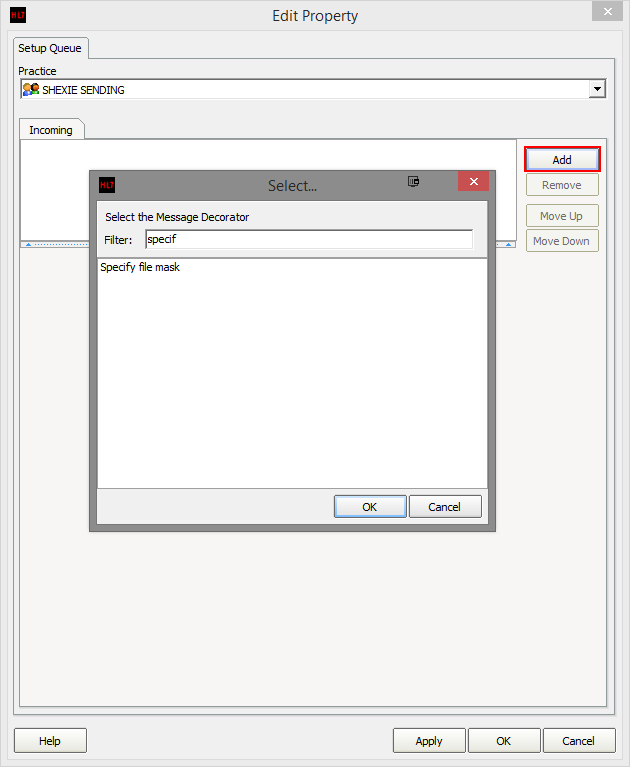
- Set the file mask to *.HL7 (HL7 Messages)
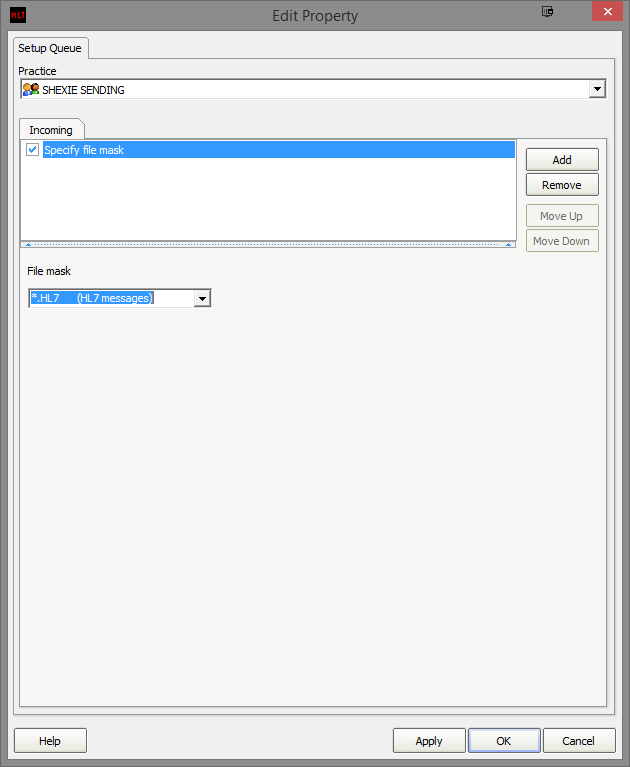
Add the following decorators using the previous steps.
For sending as HL7, use the following.Panel Specify File mask (Set to *.HL7 (HL7 Messages))
Override Sender HD Fields to This Value
Expand MO routing ID's
Modify Message with HL7 Script
Route with Capricorn
For sending as PIT, Use the following.Panel Specify File mask (Set to *.PIT (PIT Files))
Convert PIT to HL7 (Set to Clinical letter or report [PHY])
Override Sender HD Fields to This Value
Expand MO Routing ID
Modify message with HL7 Script
Route with CapricornAdd the following script in the box provided for Modify Message with HL7 Script. Please note that the same script applies to both HL7 and PIT sending.
No Format program FixResultStatus; begin if HL7Data['OBR.25.0'] = '' then HL7Data['OBR.25'] := 'F'; end.
Click the Apply and OK buttons to save your settings.
| Table of Contents | ||||
|---|---|---|---|---|
|