Versions Compared
compared with
Key
- This line was added.
- This line was removed.
- Formatting was changed.
Overview:
This guide provides instruction on configuring both Medical-Objects Capricorn and Monet software to import electronic results.
If you require any assistance with the installation or configuration, or if you have any questions, please contact the Medical-Objects Helpdesk on (07) 5456 6000.
If you have not Installed the Medical-Objects Download client, Please see the guide for Installing Capricorn on Windows.
Configuring Capricorn Software
Accessing the Capricorn Configuration Window
| Excerpt Include | ||||||
|---|---|---|---|---|---|---|
|
Capricorn Configuration Settings
- Click on Ack Management.Select Integration options from the left hand panel.
- Set the Ack path to Cto C:\MO\Capricorn\APPLICATION_ACKS
- Under Modifier make sure the Monet Modifier is selected.
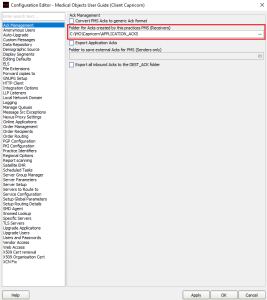 Image Added
Image Added- Click on Integration Options.
3.1 Check that the Incoming Modifier is set to Monet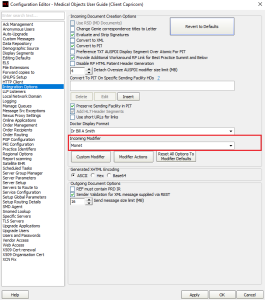 Image AddedMake sure convert to pit and presever sending facility in PIT check boxes are selected.
Image AddedMake sure convert to pit and presever sending facility in PIT check boxes are selected. - Select Server Parameters from the left hand panel.
Enter the path to drop off results to -
typicallyfor this exampled we'll use C:\Pit\Hold
.\
reciving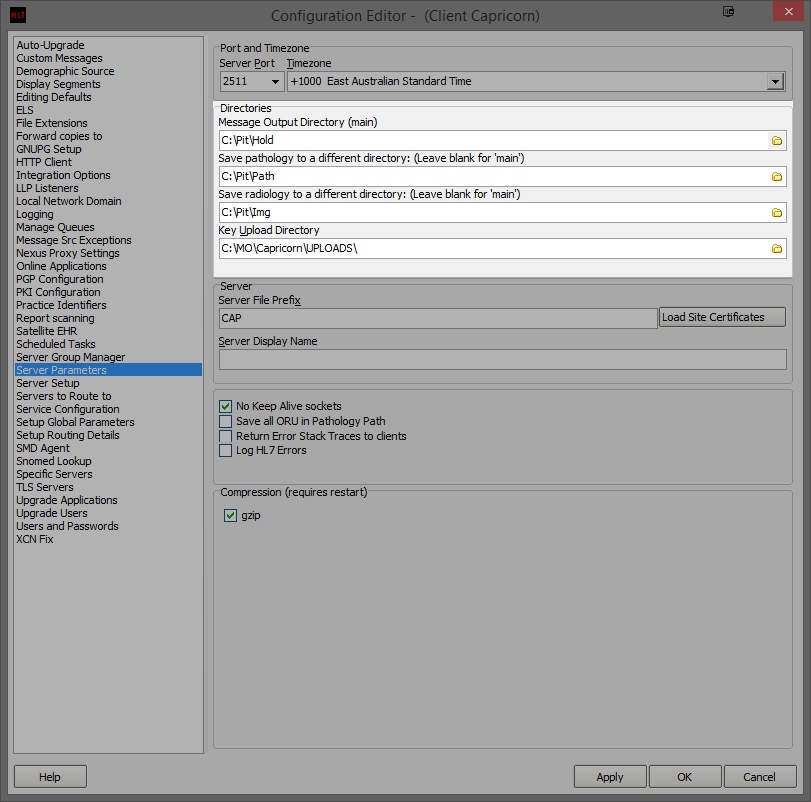 Image Added
Image Added
Ifreceiving from
pathologyPathology and Radiology,
SsetSet the file paths as follows.
C
Pathology --> C:\Pit\PathRadiology --> C:\Pit\Img
If the folders do not exist you must create them .- Click Apply and OK to save your configuration.
Configuring Monet
- To access the result input configurations go to the ‘Monet palette’ window of Monet.
- Click on the Check Result Icon in the left pane.
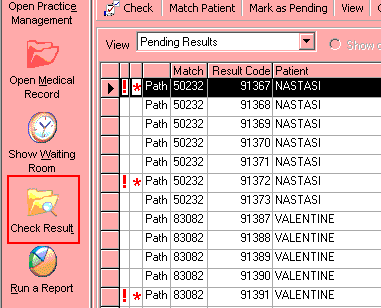 Image Added
Image Added
- Click on the Configure Button shown below.
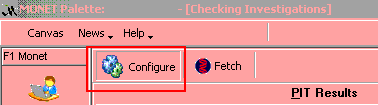 Image Added
Image Added
- The results input path screen will be displayed.
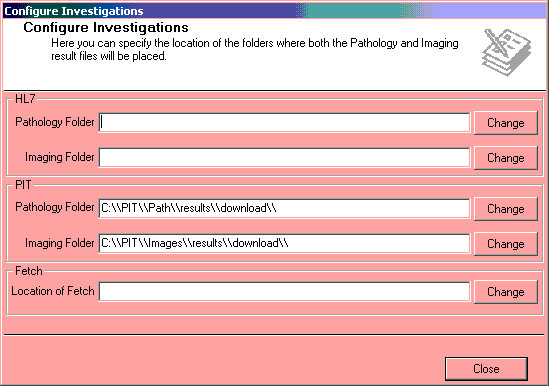 Image Added
Image Added
Importing Pathology & Radiology Results
- Open Monet, and from the Palette screen, click the Check Results button to open the Check Results screen.
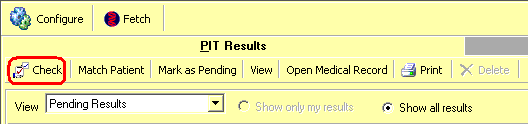 Image Added
Image Added - Click the PIT tab and then click the Check button to import the new results into Monet.
- The PIT Pathology Results message box will appear advising that the results have been imported. Click the OK button.
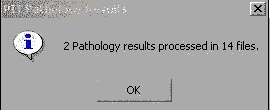 Image Added
Image Added
- Repeat steps 1-3 for each Pathology and Radiology company from the external downloading software.
- Each pathology & radiology company data must be downloaded and subsequently imported into the Check Results screen one company’s group of results at a time. Do not combine the process of downloading the data for each company and then attempt to import them together.
- The imported results will display in the Check Results screen. The results will automatically match to a Patient if all the Patient’s details within the result file (the. pit file) match the Patient’s demographics in Monet.
- Where the imported results cannot match to a Patient’s file, a red cross will be displayed in the Match column.
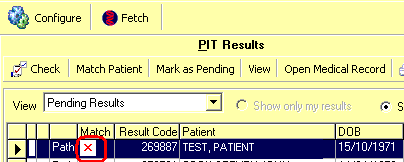 Image Added
Image Added
- Click the Match button on the top toolbar to display the Patient Match screen.
- Type in the Patient’s name to perform the search and then click the Match Again button.
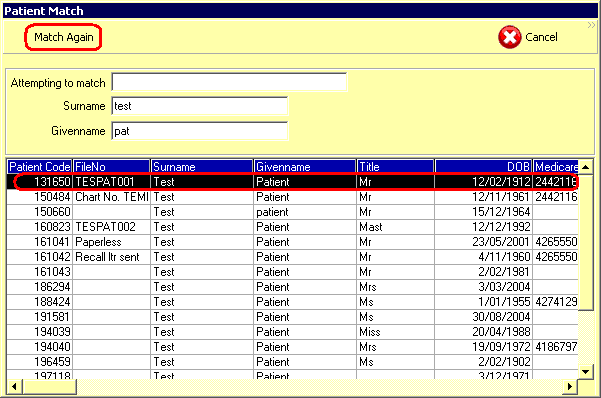 Image Added
Image Added
| Table of Contents | ||||
|---|---|---|---|---|
|