Versions Compared
compared with
Key
- This line was added.
- This line was removed.
- Formatting was changed.
Overview
This guide provides an overview on reviewing Results within the Medical-Objects Explorer (Meridian).
If you require any assistance with the installation or configuration, or if you have any questions, please contact the Medical-Objects Helpdesk on (07) 5456 6000.
Reviewing results
There are several ways to review results using Explorer.
- To Review Results, go to the Patients box at the top left hand side of the screen.
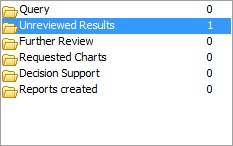
Folder Meanings - If you click on a folder once it will expand or collapse.
Query - Shows the number of queries regarding Patients that have been performed, and when the Query Folder is expanded it will list the Results of each query.
Unreviewed Results - Shows the number of Results that have been sent to you that are still not marked as reviewed.
Further Review - Displays the number of Results that have been "parked" awaiting further review. For more information on this see this link.
Requested Charts - Shows the number of Patient's Charts that have been requested by any Doctor in the Practice.
Decision Support - Information that could help you make Clinical Decisions eg- keep information on a specific drug from MIMS on hand. - New Results are automatically downloaded by Explorer. However, Results can be retrieved to ensure that there are no outstanding Results .They can be retrieved in one of two ways:
a. By selecting Unseen Documents from the Tools Menu
or
b. By simply clicking on the Binoculars button in the top left of the Toolbar.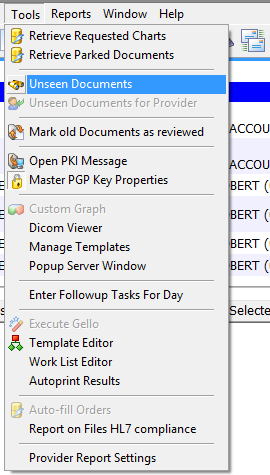 Image Removed
Image Removed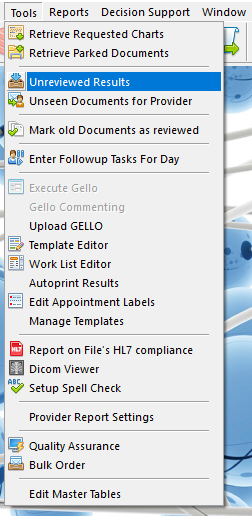 Image Added
Image Added - When there are New Results, the number of Patients with new Results will be displayed next to the Unreviewed Results folder in the Patients Window. To retrieve the Results, Click on the Unreviewed Results folder (once only) to show the List of Patients:
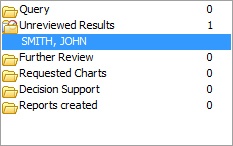
- Click on the individual Patient's Name to display the List of Results to be reviewed in the Available Results box.
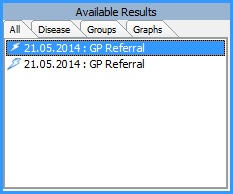
- Click on an item in the list to display the Result. The lightning sign will appear next to the result to indicate that the Result is unreviewed. On the right hand side of the screen the result will be displayed. To easily scroll through the results, hit the space bar.
Tab Meanings.
All - Displays all of the available Results on the requested Patient.
Disease - Sorts all of the available Results into Disease Catagories.
Groups - Results can be grouped into Results Catagories eg. Liver Function Tests, Reports, X-Rays etc.
Graphs - Shows Pre-configured Graphs that are available to be displayed.
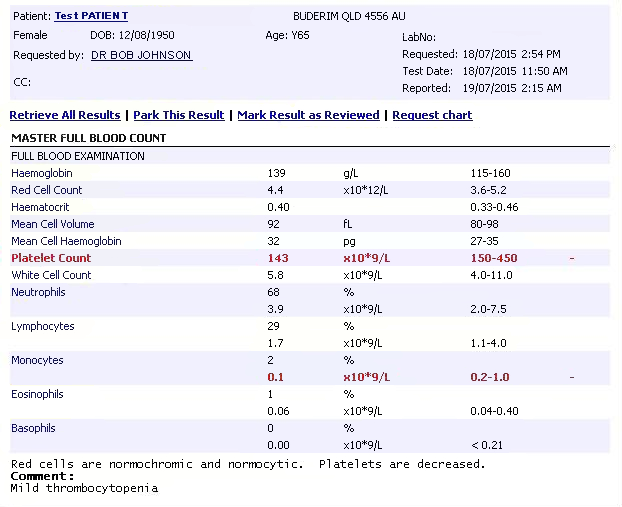
- At the end of the Report, a prompt will place a flag/category on the result. Hit the space bar or click the OK button to confirm the status.
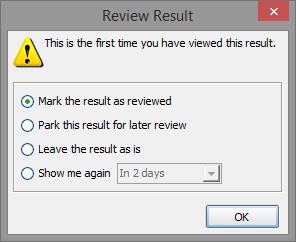
The Mark the Result as Reviewed icon sends the result to the patient's file.
Use the Park this Result for Later Review icon to park the result for further review in the Further Review folder.
Leaving the Result as is will mean that this Result will be displayed the next time a user checks for Unreviewed Results.
Show me again allows you to choose a time when you wish to see this Result again (2 days -5 yrs)
| Table of Contents | ||||
|---|---|---|---|---|
|