Versions Compared
Key
- This line was added.
- This line was removed.
- Formatting was changed.
Overview
This guide provides instruction on configuring both Medical-Objects Capricorn and Audit4 software to import electronic results.
If you require any assistance with the installation or configuration, or if you have any questions, please contact the Medical-Objects Helpdesk on (07) 5456 6000.
If you have not Installed the Medical-Objects Download client, Please see the guide for Installing Capricorn on Windows.
Configuring Capricorn Software
Accessing the Capricorn Configuration Window
| Info | ||
|---|---|---|
| ||
In some cases, the Capricorn may be configured as a service. See this guide for instructions on how to launch the Capricorn if it is set up as a service. |
| Excerpt Include | ||||||
|---|---|---|---|---|---|---|
|
Capricorn Configuration Settings
- Click on Integration OptionsAck Management.
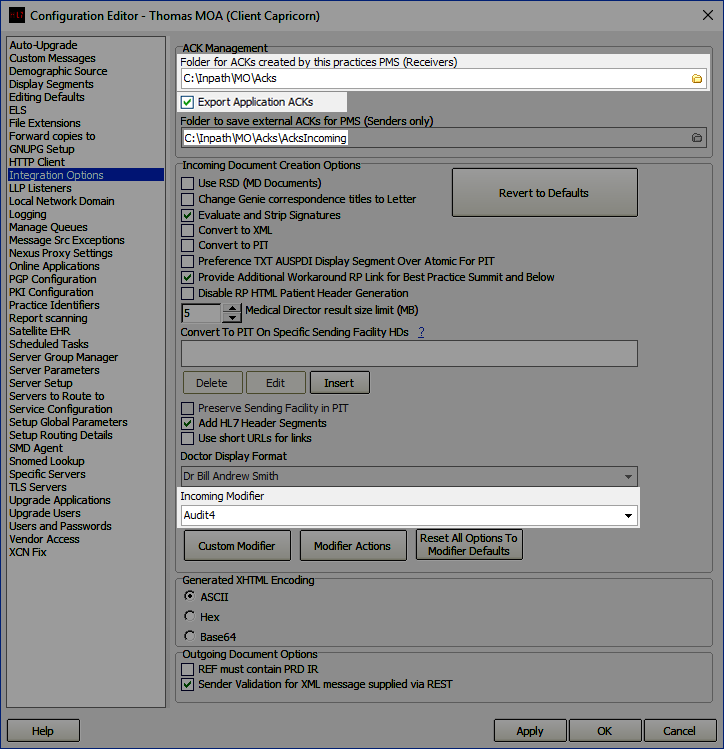 Image Removed
Image Removed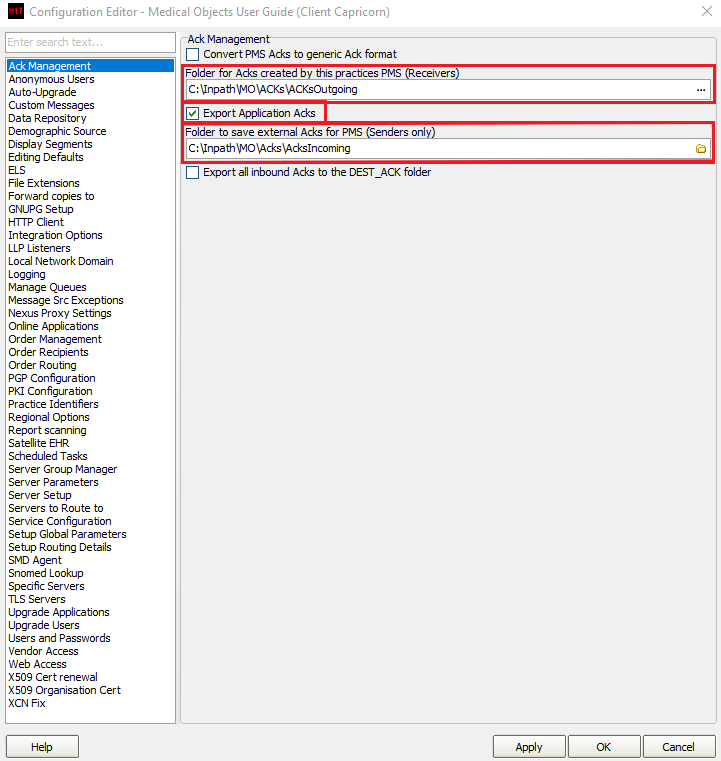 Image Added
Image Added
Set the ACK Management Receivers path as below:
No Format (Capricorn installed on an Audit 4 Server machine ) --> C:\Inpath\MO\ACKs\AcksACKsOutgoing (Capricorn installed on an Audit 4 client machine --> \\Server\Inpath\MO\AcksACKs\ACKsOutgoing
2.1 Check Export Application Acks.
2.2 Set the ACK Management Senders Only path as below:No Format (Capricorn installed on an Audit 4 Server machine ) --> C:\Inpath\MO\Acks\AcksIncoming (Capricorn installed on an Audit 4 client machine --> \\Server\Inpath\MO\Acks\AcksIncomingInfo title Note: If the folder does not exist, you must create it.
- Click on Integration Options.
3.1 Check that the Incoming Modifier is set to Audit4.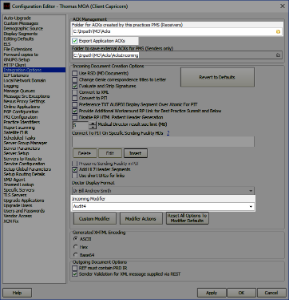 Image Removed
Image Removed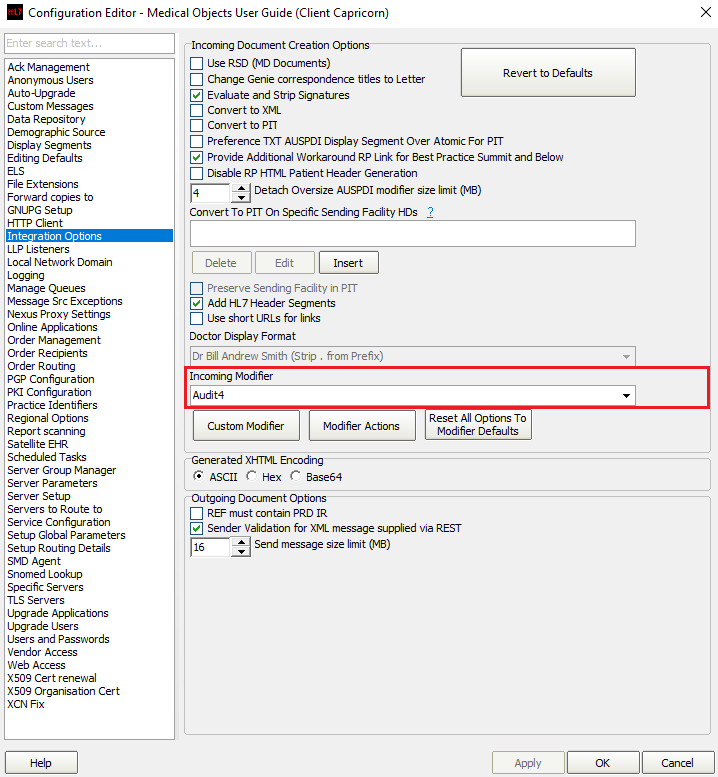 Image Added
Image Added
- Select Server Parameters from the left panel.
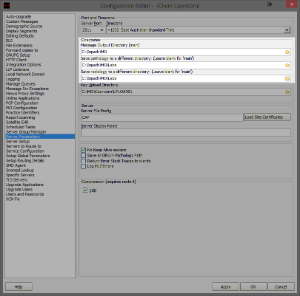 Image Removed
Image Removed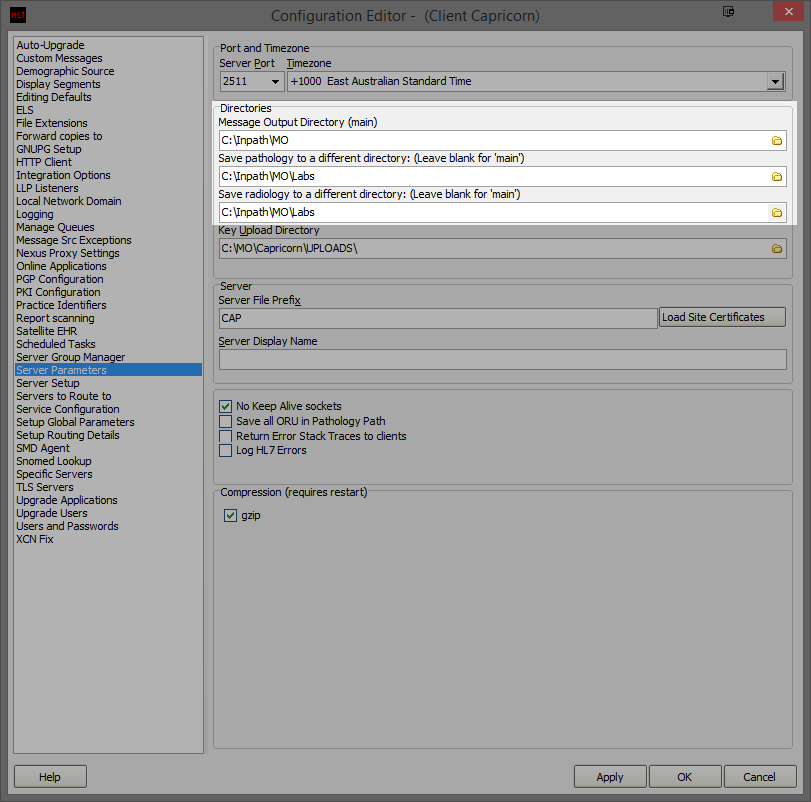 Image Added
Image Added The paths above are set as follows:
No Format (Capricorn installed on an audit 4 server machine) --> Message output directory C:\Inpath\MO\Letters Save pathology: C:\Inpath\MO\Labs Save Radiology: C:\inpath\mo\Labs Capricorn installed on an Audit4 Client machine machine --> Message output directory \\Server\Inpath\MO\Letters Save Pathology \\Server\Inpath\MO\Labs Save Radiology \\Server\Inpath\MO\Labs
Make sure that Save All ORU In Pathology path is UNTICKED.
Select Manage Queues from the left panel.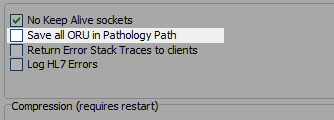 Image Modified
Image Modified
The Managed Queue is created to convert letters to REF format so they don't import as a result in Audit 4.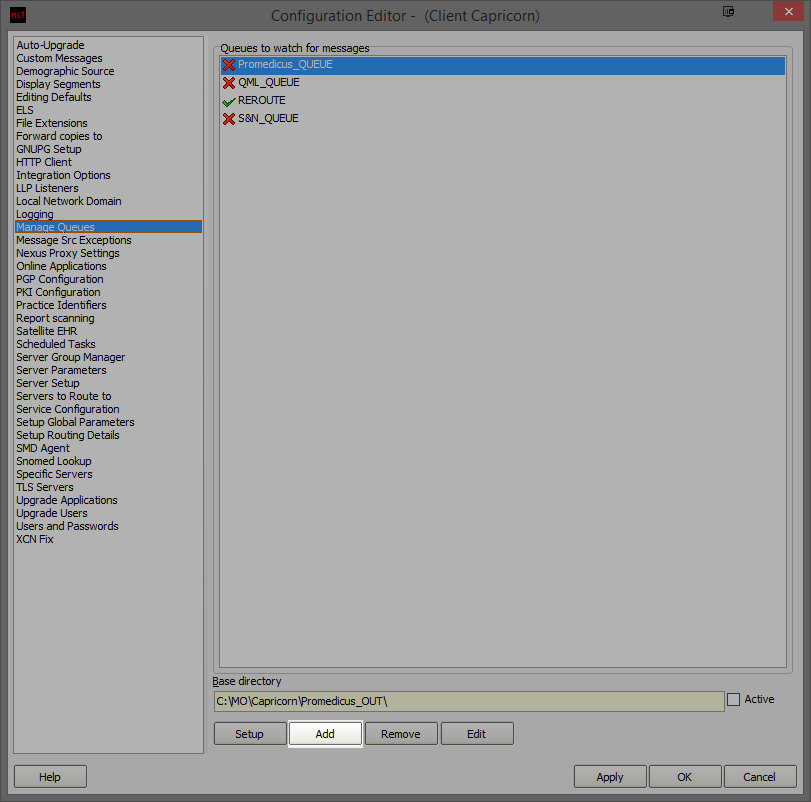 Image Removed
Image Removed- In the Managed Queues menu click Add.
- Click Apply and OK to save the AUDIT 4 INCOMING LETTERS ORU TO REF queue and return to the Manage Queues configuration screen.
On the Manage Queues screen, click Add. - In the Edit Properties, we need to add the HL7 Script to the Modify Message with HL7 Script configuration section.
- Click Apply and OK to save the AUDIT 4 OUTGOING RRI TO ACK Queue and return to the Manage Queues configuration Screen.
Click Apply and OK to save the current configuration and to exit the Capricorn configuration editor. Info title Note: If the folder does not exist, you must create it.
Info title Note: It is important that these folders only exist on one PC (Usually always the server) as they can cause conflicts.
- Complete the Manage Queues section below.
The queue setup window will open.
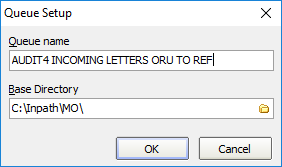 Image Removed
Image Removed
| No Format |
|---|
(Capricorn installed on an Audit4 server machine) -->
Queue name: AUDIT 4 INCOMING LETTERS ORU TO REF
Base Directory: C:\Inpath\MO\
(Capricorn installed on an Audit 4 client machine) -->
Queue name: AUDIT 4 INCOMING LETTERS ORU TO REF
Base Directory: \\Server\Inpath\MO\ |
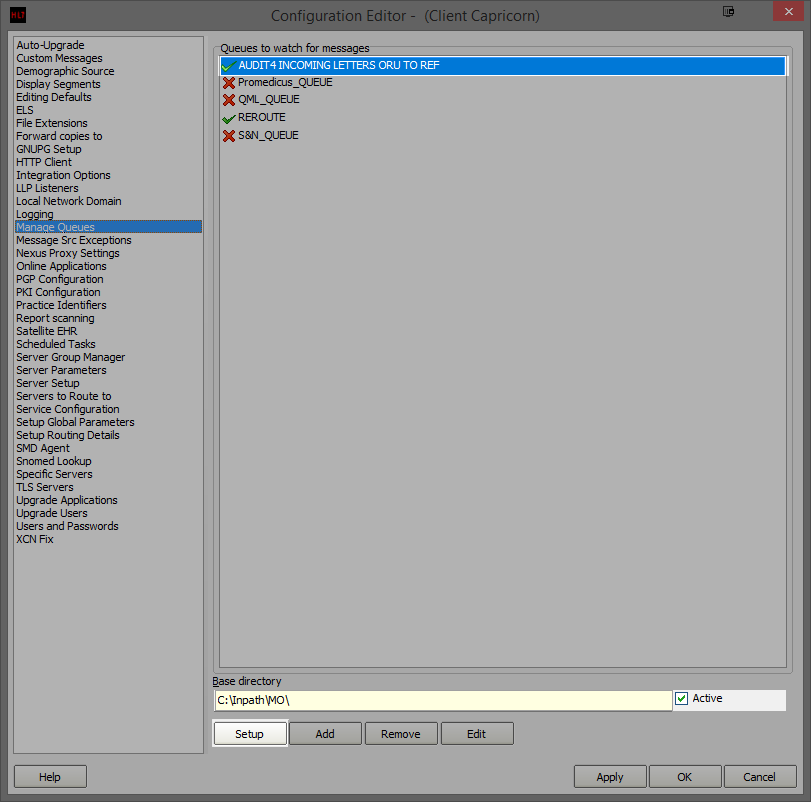 Image Removed
Image RemovedIn the edit property window, we are going to setup the queue to convert the letters from ORU to REF for Audit4 import. On the right hand side, click on Add.
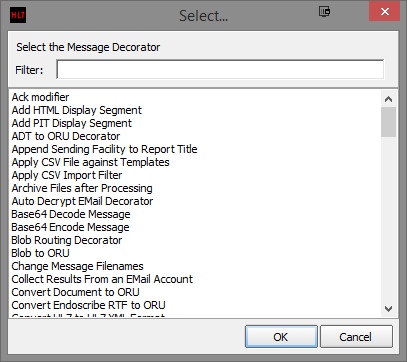 Image Removed
Image Removed
| No Format |
|---|
Convert ORU Message to REF No additional settings.
Store Message in Folder Additional settings required. |
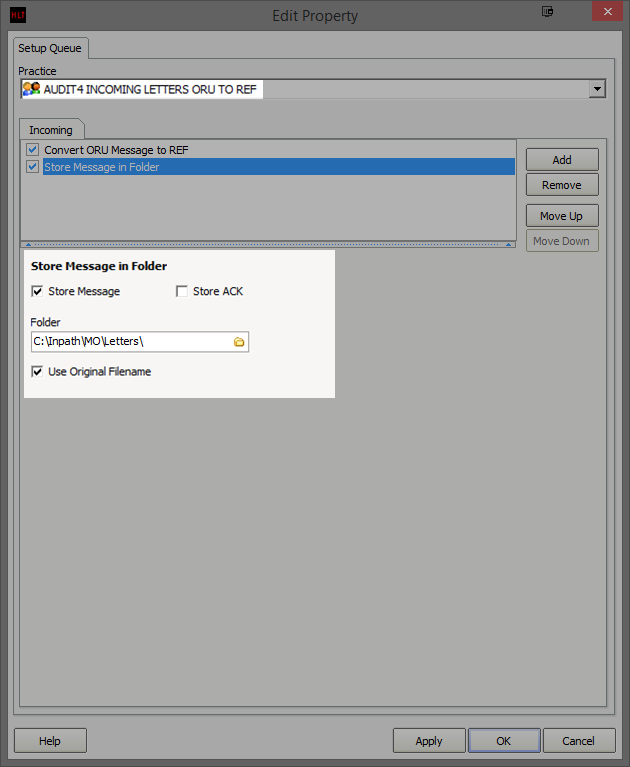 Image Removed
Image RemovedLeave the tickboxs on their default configuration and set the file path for the converted letters to be saved.
| No Format |
|---|
(Capricorn installed on an Audit 4 server)
Store Message in Folder C:\Inpath\MO\Letters\
(Capricorn installed on an Audit4 client machine)
Store Message in Folder \\Server\Inpath\MO\Letters\ |
On the Queue Setup screen, name the queue and set its base directory.
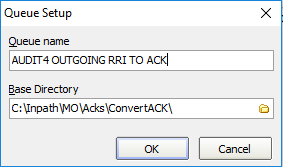 Image Removed
Image Removed| No Format |
|---|
(Capricorn installed on an Audit4 server machine) -->
Queue name ConvertACK
Base Directory C:\Inpath\MO\ACks\ConvertACK
(Capricorn installed on an Audit 4 client machine) -->
Queue name: ConvertACK
Base directory \\Server\Inpath\MO\ACks\ConvertACK |
Select Add from the right side of the Edit Properties window.
You can search the decorators by typing in their name when one of the decorators is highlighted.
| No Format |
|---|
Modify message with HL7 script. - Additional settings required.
Store message In folder - addition settings required. |
You must paste the script exactly as shown below into the text box in the modifiers configuration. Be sure there are no extra spaces or empty lines at the top.
Hl7 Script.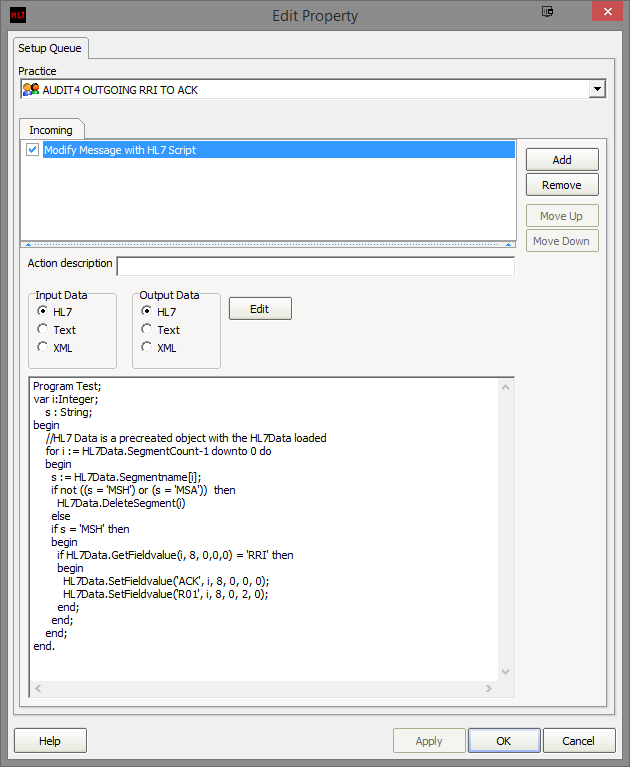 Image Removed
Image Removed| No Format |
|---|
Program Test;
var i:Integer;
s : String;
begin
//HL7 Data is a precreated object with the HL7Data loaded
for i := HL7Data.SegmentCount-1 downto 0 do
begin
s := HL7Data.Segmentname[i];
if not ((s = 'MSH') or (s = 'MSA')) then
HL7Data.DeleteSegment(i)
else
if s = 'MSH' then
begin
if HL7Data.GetFieldvalue(i, 8, 0,0,0) = 'RRI' then
begin
HL7Data.SetFieldvalue('ACK', i, 8, 0, 0, 0);
HL7Data.SetFieldvalue('R01', i, 8, 0, 2, 0);
end;
end;
end;
end. |
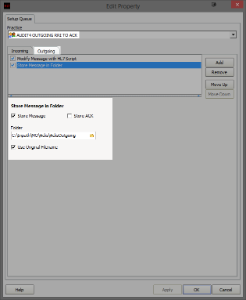 Image Removed
Image Removed| No Format |
|---|
(Capricorn installed on a Audit4 Server Machine) -->
Store Message in Folder: C:\Inpath\MO\Acks\AcksOutgoing
(Capricorn installed on a Audit4 Client Machine) -->
Store Message in Folder: \\Server\Inpath\MO\Acks\AcksOutgoing |
You have now completed the configuration for the Medical Objects Capricorn to download and send acknowledgements.
Current Manage Queues
| Multiexcerpt include | ||||
|---|---|---|---|---|
|
Historical Manage Queues
| Multiexcerpt include | ||||
|---|---|---|---|---|
|
| Multiexcerpt include | ||||
|---|---|---|---|---|
|
Software for Specialists (Audit4) Configuration.
You will need to contact the Software4Specialist Help-Desk so that they can configure Audit4 to Import the Letters and Lab results and the export of Acknowledgments.
| No Format |
|---|
Department: Support Contact Number: 1300 133 308 Organisation: Software for Specialists (Audit4) |
Audit4 will require the following Configuration:
- Letters are to be imported from: C:\Inpath\MO\Letters
Or as Previously this was the path defined by the Convert Letters to REF queue’s Store Message in folder decorator (See step 13).
- Lab results are to be imported from: C:\Inpath\MO\Labs
- Acknowledgements are to be exported to: C:\Inpath\MO\AcksACKs\ConvertAck
Or as ACKsOutgoing
Previously this was the path defined by the Base directory for the ConvertACK Queue (see step 17) Queue.
(Capricorn installed on a Audit4 Server Machine) -->
i. Store Message in Folder: C:\Inpath\MO\Acks
(Capricorn installed on a Audit4 Client Machine) -->
ii. Store Message in Folder: \\Server\Inpath\MO\Acks
19. Click Apply and OK to save the Convert Acks Queue and return to the Managed Queue configuration Screen.
20. Click Apply and OK to save the current configuration and to exit the Capricorn configuration editor.
You have now completed the configuration for the Medical Objects Capricorn to download and send acknowledgements.
| Table of Contents | ||||
|---|---|---|---|---|
|