Versions Compared
Key
- This line was added.
- This line was removed.
- Formatting was changed.
Overview
Sending a referralThis guide provides a brief overview on sending a referral using the Medical-Objects Explorer (Meridian).
If you require any assistance with the installation or configuration, or if you have any questions, please contact the Medical-Objects Helpdesk on (07) 5456 6000.
Sending a Referral or Report
Sending referrals and reports electronically allows the recipient to get them within seconds of it being typed.
There are two ways of sending a document using the Explorer client.
Using an existing letter
- The first method is an extension of how referrals and reports are currently written.
- The Explorer uses the Windows Clipboard, a feature common to all
- Windows applications to transfer information from existing referral writer applications to the Explorer.
To copy a
- document written in Notepad or any other text editor to the
- Windows clipboard, choose the
- Select All option from the
- Edit menu or use the keyboard and press
- Ctrl+ A.
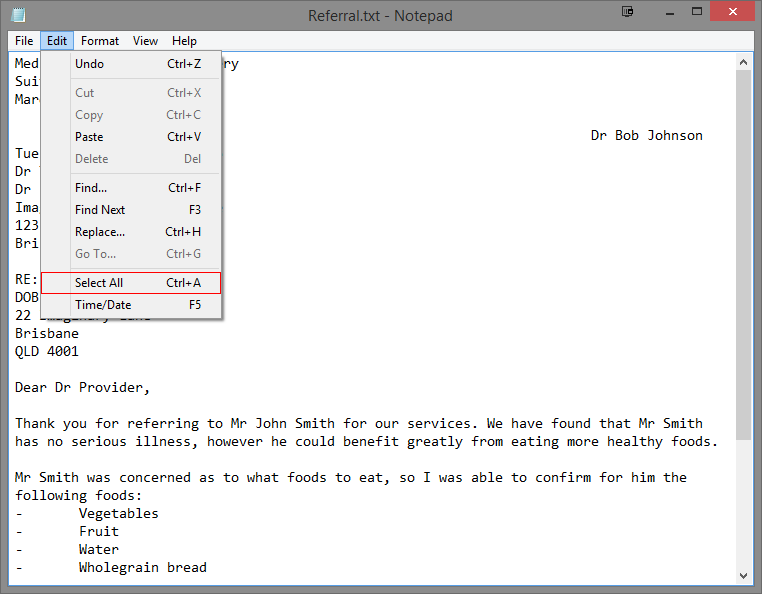 Image Added
Image Added- The full document will appear highlighted. To copy the selected contents of the referral to the clipboard, select Copy from the Edit Menu or use the keyboard and press Ctrl + C.
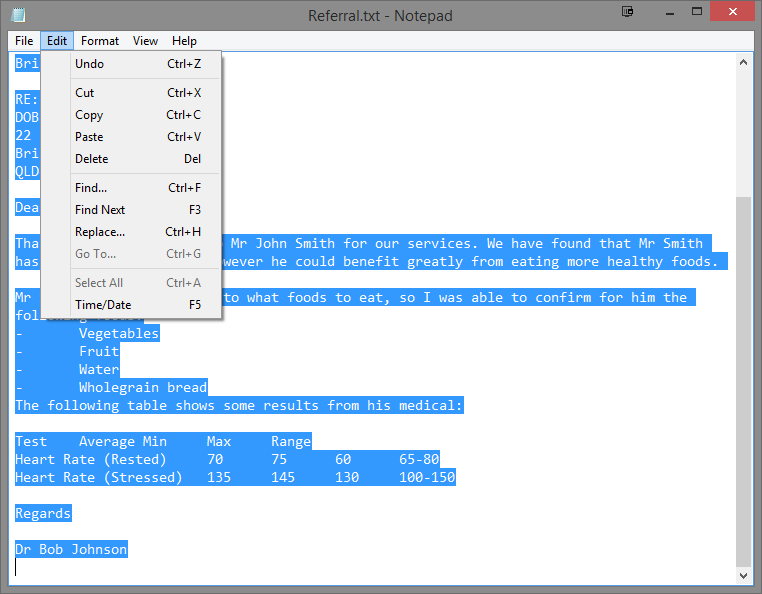 Image Added
Image Added- The contents of the text document are now on the Windows Clipboard. Once the
- contents are on the Windows clipboard, the
- referral or report can be sent using
- Explorer. Open the Medical Objects Explorer, and from the
- Create Document menu select
- Capture Document from Clipboard.
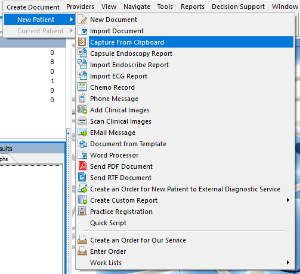 Image Added
Image Added
Alternatively, Click the
- Capture From Clipboard icon on the toolbar.
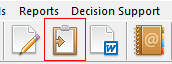 Image Added
Image Added
The following window will appear.
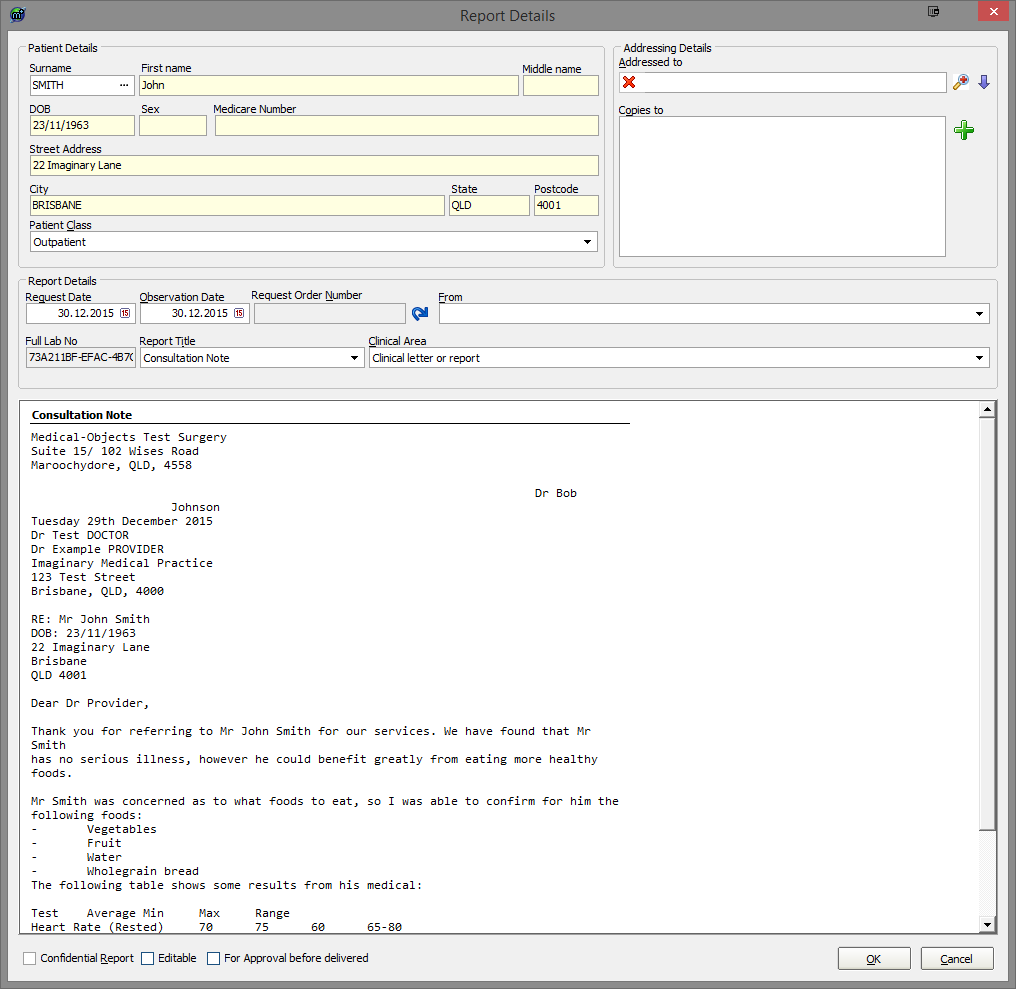 Image Added
Image Added- By having RE: and DOB: listed somewhere in the document, The
- Explorer has already entered the appropriate information in the field. You can enter the
- recipient in the top right hand box, and select your provider number from the From drop down box within
- the Report
- Details area. When you are ready to send, Click OK.
Creating a Report or Referral within the Explorer
The second approach allows you to write the document directly into the Explorer software.
Click on the Create Menu and choose New Document. The Report Details window will appear. Your Letter, Report or Referral can be typed directly into this window. Create will also give you the other choice of sending Emails, Capsule Endoscopy reports or creating an Order.
Name the document by clicking on the Report Title box.
 Image Added
Image Added
Then fill out the form as described above with the Patients Details, Addressing Details and your Result or message and click send.
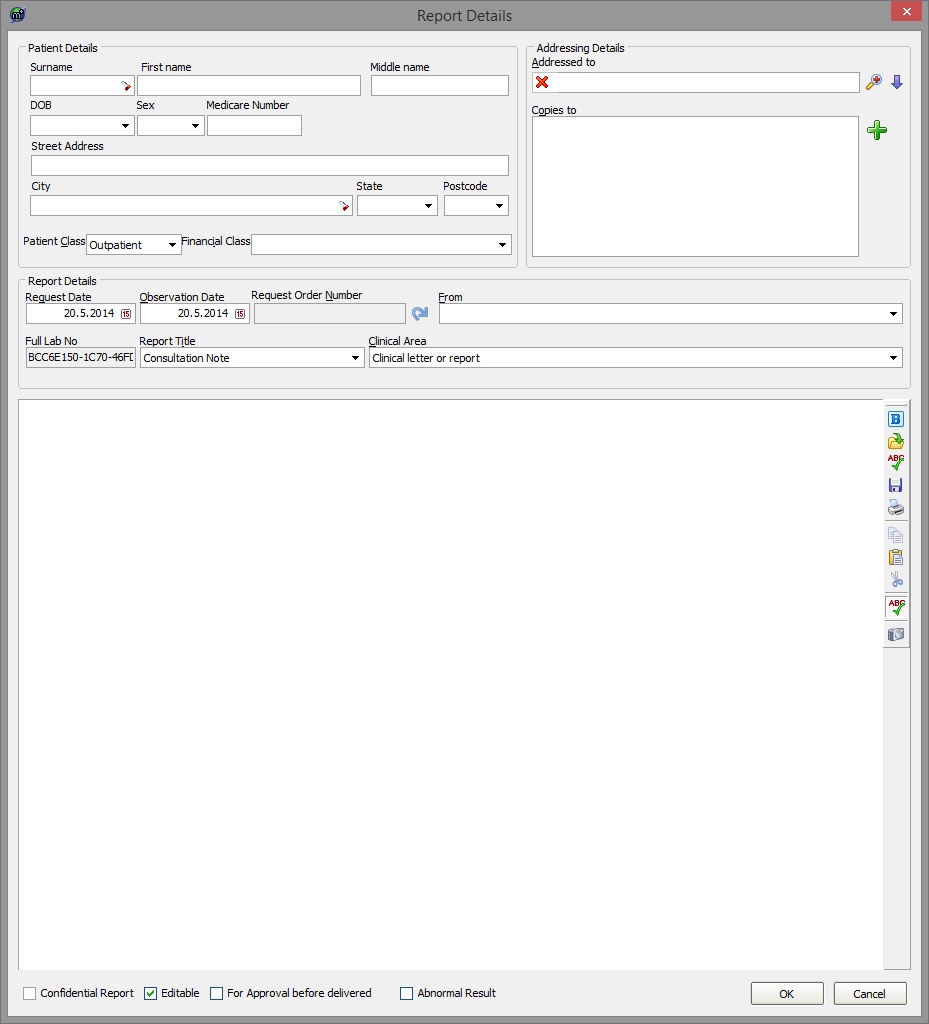 Image Added
Image Added
| Table of Contents | ||||
|---|---|---|---|---|
|