Versions Compared
Key
- This line was added.
- This line was removed.
- Formatting was changed.
Overview
This is guide to provide basic setup configuration instructions for the Medical-Objects Download Client (Capricorn) to Import into Locum Software.
Double click the HL7 tray icon.
The Log window is displayed.
This guide provides instruction on configuring both Medical-Objects Capricorn and Best Practice software to import electronic results.
If you require any assistance with the installation or configuration, or if you have any questions, please contact the Medical-Objects Helpdesk on (07) 5456 6000.\
If you have not Installed the Medical-Objects Download client, Please see the guide for Installing Capricorn on Windows.
Configuring Capricorn Software
Accessing the Capricorn Configuration Window
| Excerpt Include | ||||||
|---|---|---|---|---|---|---|
|
Capricorn Configuration Settings
Click the Edit Server Properties icon.Select Integration Options from the left hand panel.
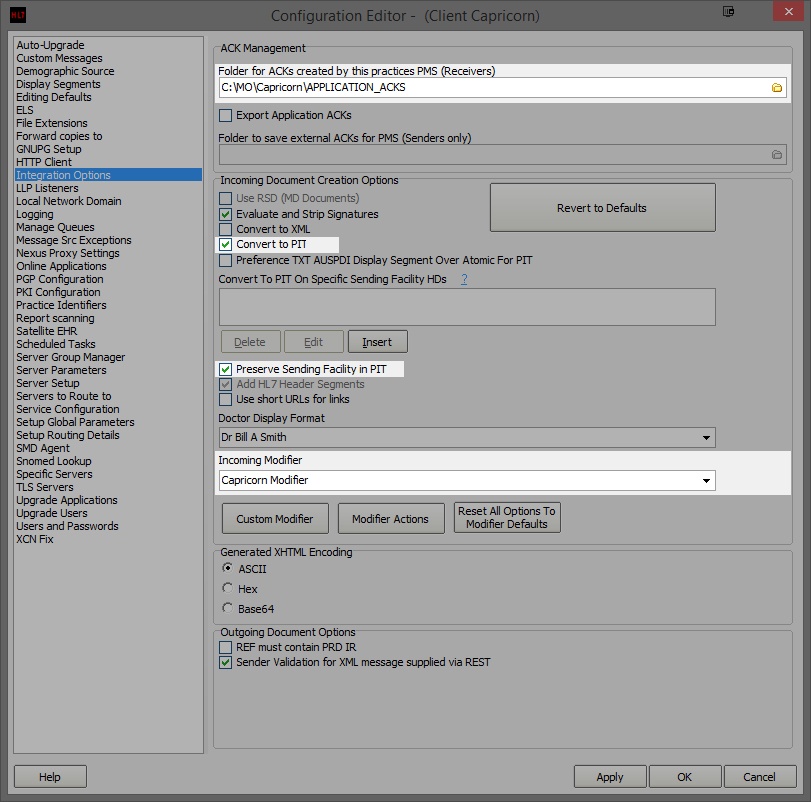 Image Modified
Image Modified
Set the Ack Management path to the following:No Format C:\MO\Capricorn\APPLICATION_ACKS
Make sure the Incoming Modifier is set to Capricorn Modifier
Make sure Convert to PIT and Preserve Sending Facility in PIT is checked.
- Click on Server Parameters from the left hand panel.
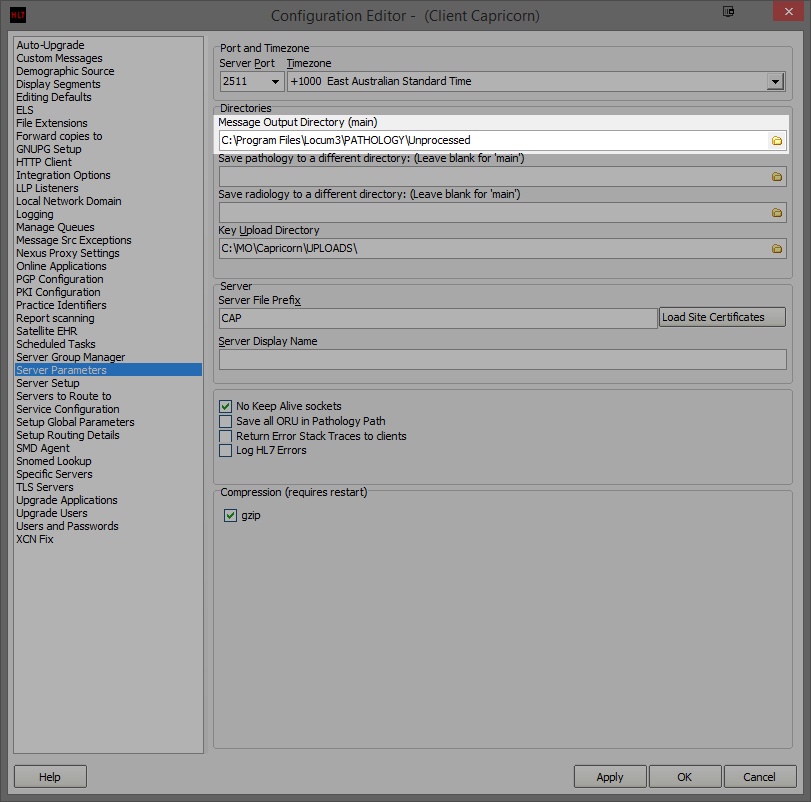
Set the Message Output Directory (main) to the following:
No Format C:\Program Files\Locum3\PATHOLOGY\Unprocessed
- Click Apply and OK.
Locum should automatically import results.
| Table of Contents | ||||
|---|---|---|---|---|
|