Versions Compared
Key
- This line was added.
- This line was removed.
- Formatting was changed.
Overview:
This guide provides instruction on configuring both Medical-Objects Capricorn and Medical Wizard software to import electronic results.
If you require any assistance with the installation or configuration, or if you have any questions, please contact the Medical-Objects Helpdesk on (07) 5456 6000.
If you have not Installed the Medical-Objects Download client, Please see the guide for Installing Capricorn on Windows.
Configuring Capricorn Software
Accessing the Capricorn Configuration Window
| Info | ||
|---|---|---|
| ||
In some cases, the Capricorn may be configured as a service. See this guide for instructions on how to launch the Capricorn if it is set up as a service. |
| Excerpt Include | ||||||
|---|---|---|---|---|---|---|
|
Capricorn Configuration Settings
- Click on Integration Optionson Ack Management.
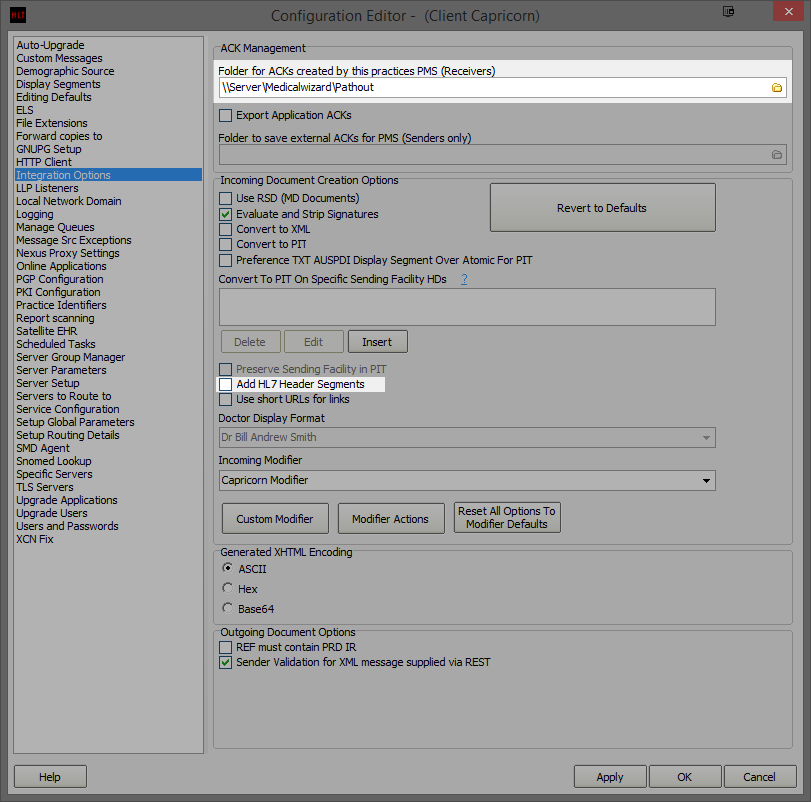 Image Removed
Image Removed
Add HL6 Header Segments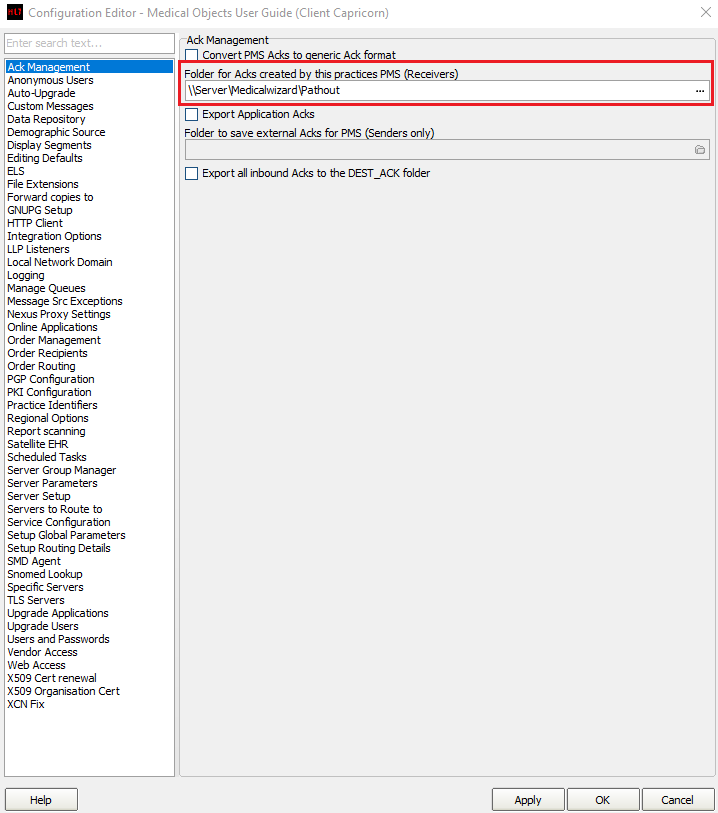 Image Added
Image Added - will need to be unticked.
Set the Ack Management Path to the Medical Wizard Pathout folder. Use a UNC file path if possible. For example: \\Server\Medicalwizard\Pathout Click on Integration Options.
3.1 Check that the Incoming Modifier is set to Capricorn Modifier.
3.2 Add HL7 Header Segments will need to be unticked.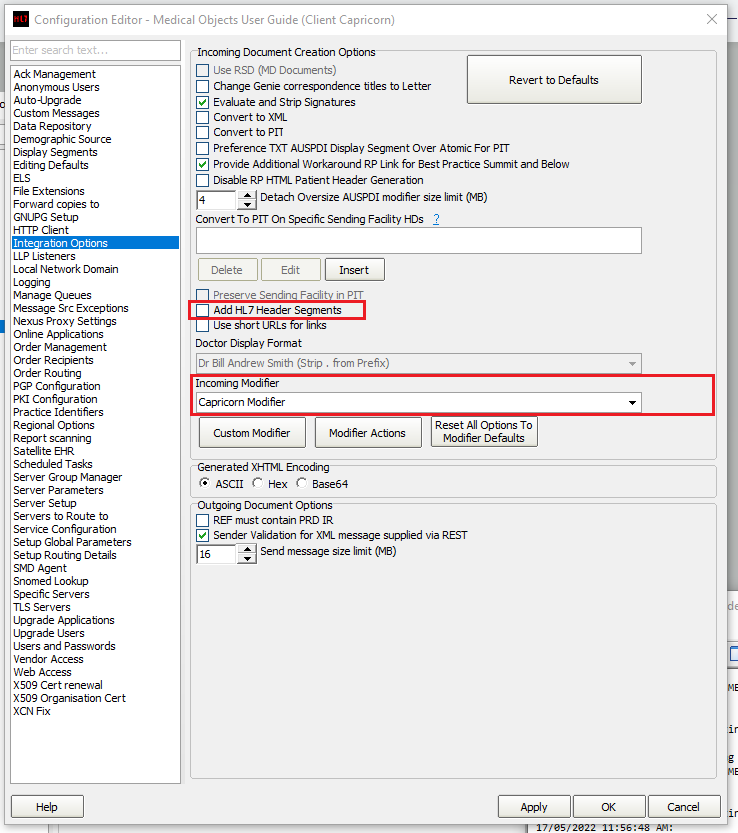 Image Added
Image AddedSelect Server Parameters from the left hand panel.
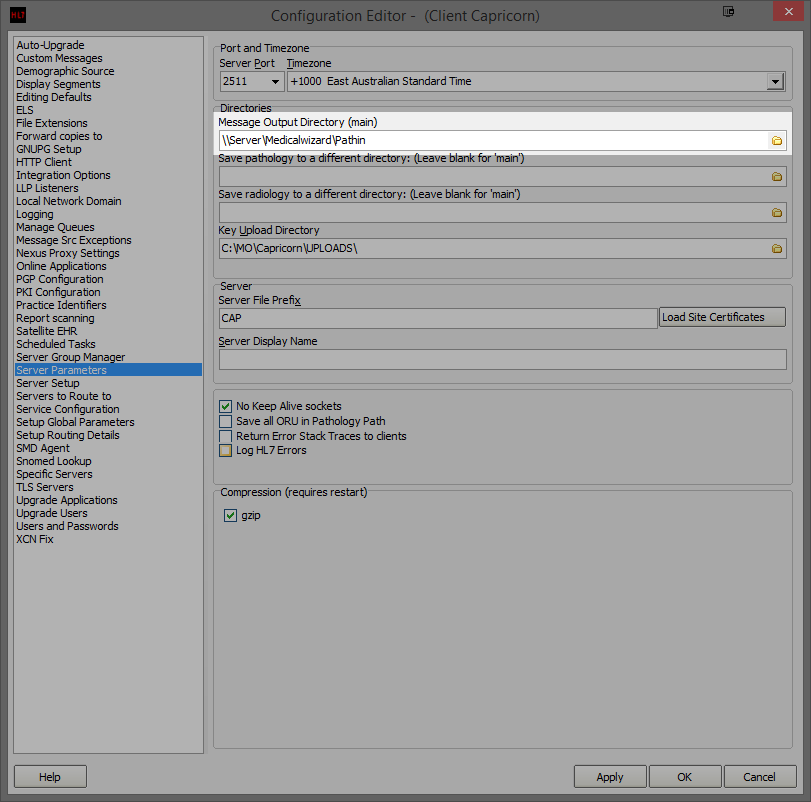
Set the Message output directory to Medical Wizards Pathin folder. Use a UNC file path if possible. For example: \\Server\Medicalwizard\Pathin
Results should begin importing into Medical Wizard.
| Table of Contents | ||||
|---|---|---|---|---|
|