Versions Compared
compared with
Key
- This line was added.
- This line was removed.
- Formatting was changed.
Overview
This guide provides instruction on configuring both Medical-Objects Capricorn and ZedMed software for sending. This step is designed to be included in the Capricorn configuration for ZedMed here.
If you require any assistance with the installation or configuration, or if you have any questions, please contact the Medical-Objects Helpdesk on (07) 5456 6000.
If you have not Installed the Medical-Objects Download client, Please see the guide for Installing Capricorn on Windows.
Configuring Capricorn Software
Accessing the Capricorn Configuration Window
Capricorn Configuration Settings
Click on the Manage Queues link in the left hand panel.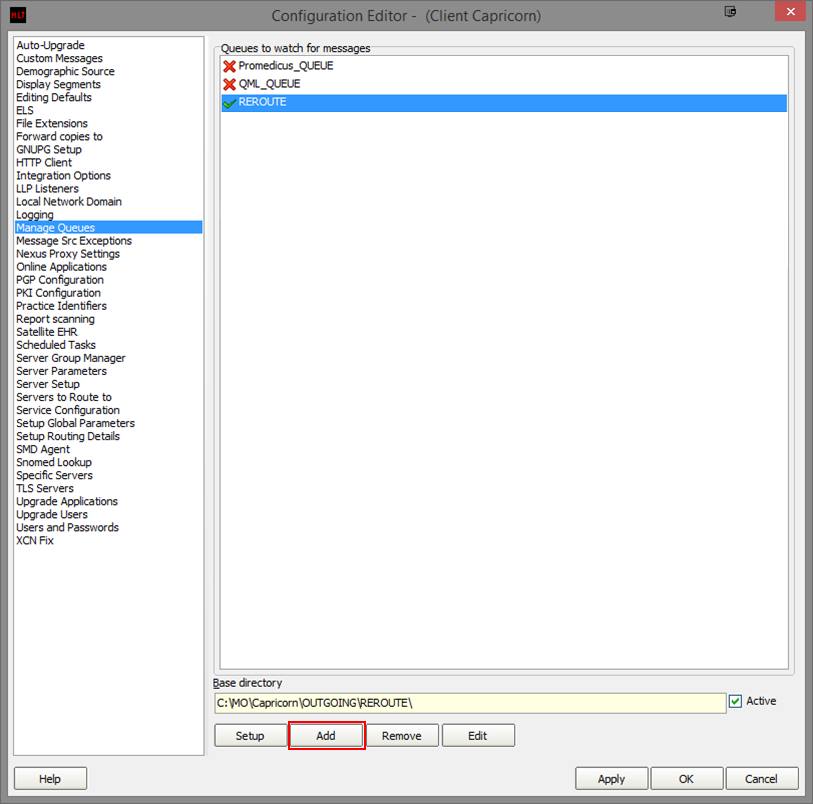 Image Removed
Image RemovedClick the Add button highlighted above.
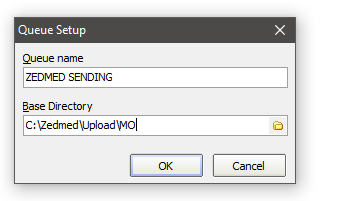 Image RemovedOnce the queue is added, Click the Setup button.
Image RemovedOnce the queue is added, Click the Setup button.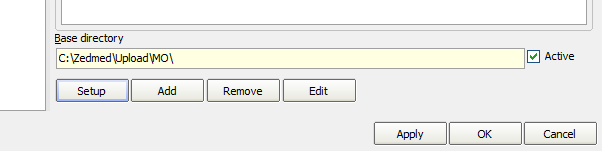 Image Removed
Image RemovedIn the window that appears, Click the Add button. Add the following decorators by searching each one and clicking OK.
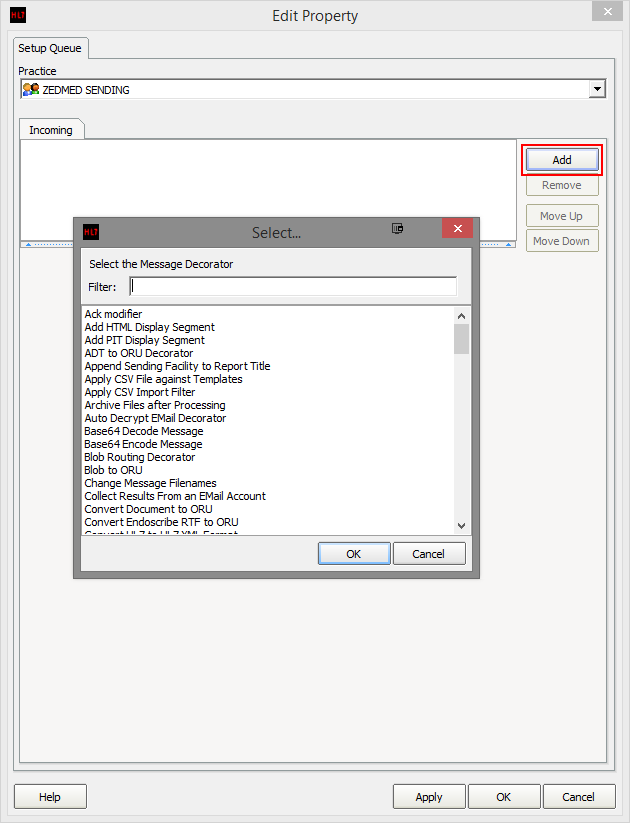 Image Removed
Image Removed| No Format |
|---|
Specify file mask -->- set to *.* (All Files)
Strip Non PIT lines
Convert PIT to HL7 --> (Leave settings as they are)
Route with Capricorn |
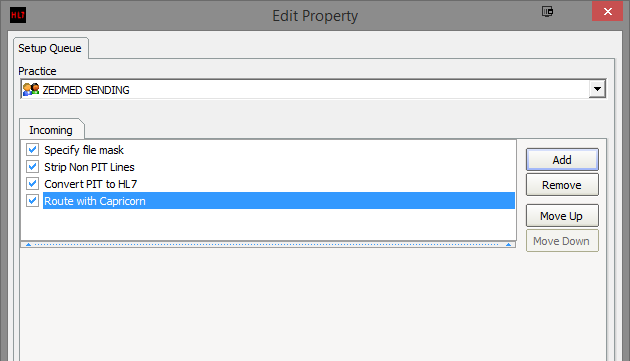 Image Removed
Image RemovedClick Apply and OK to close the configuration.
How to send from Zedmed
Setting up your Address Book
Log into your Zedmed software, and click the Clinical Records button to go to the Clinical section.
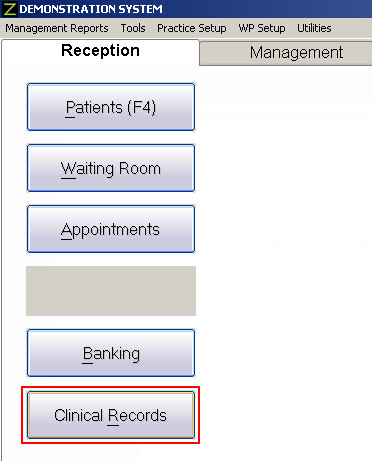 Image Removed
Image RemovedThe doctors details will need to be added within the ZedMed Address Book before sending is possible. Click on the Address Book icon highlighted below.
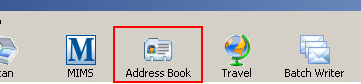 Image Removed
Image RemovedSearch for the name of the doctor you wish to send to via Medical-Objects. You can create a new Doctor by clicking the Add New button highlighted below.
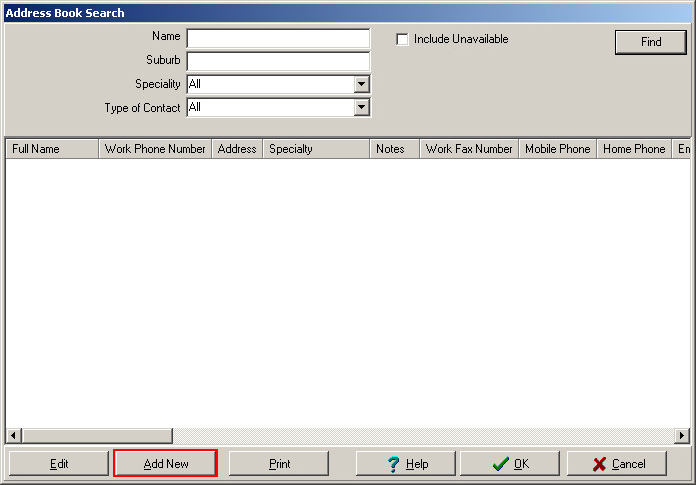 Image Removed
Image RemovedEnter the doctors details in the window that appears.
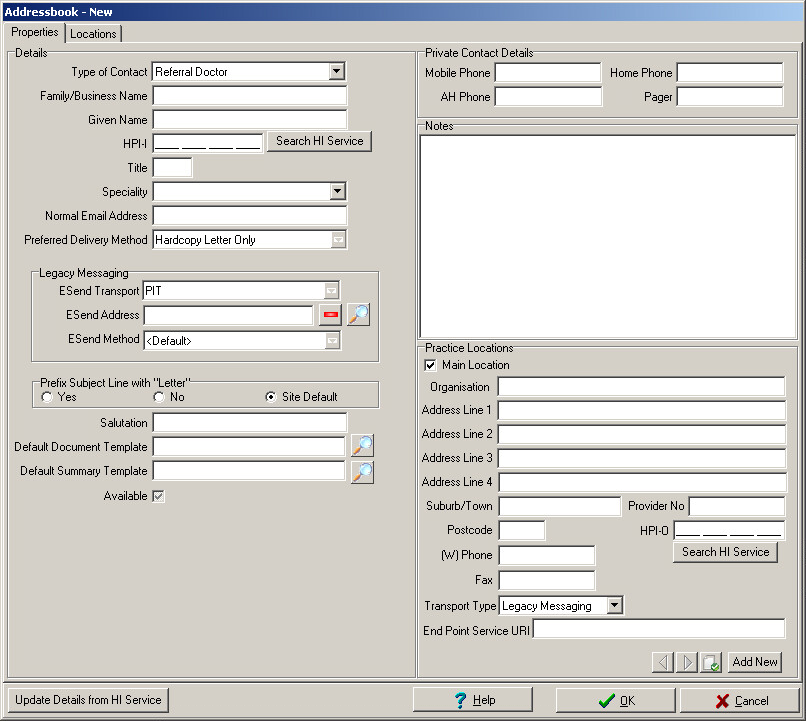 Image Removed
Image RemovedYou can use the Medical-Objects Word Plugin or the Medical-Objects Trinity software to search for the doctors correct provider number listed within the Medical-Objects System.
 Image Removed
Image RemovedThe guide for looking up provider numbers using the Medical-Objects Word Plugin is located here.
 Image Removed
Image RemovedThe guide for looking up provider numbers using the Medical-Objects Trinity is located here.
Once you have entered the correct details into Zedmeds Address Book, Some fields will have to be set to be able to send via Medical-Objects. The first is the Preferred Delivery Method. This will need to be set to either Hard Copy Letter & Email or Email Only.
 Image Removed
Image RemovedThe next change will be made under legacy messaging. Legacy Messaging should have the below configuration.
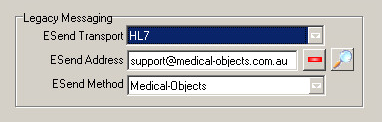 Image Removed
Image RemovedIf you do not have Medical-Objects as an ESend Method, Please complete the following steps.
From the Tools menu, Select Global Options.
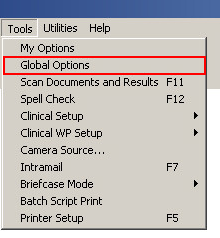 Image Removed
Image RemovedSelect the Communications Tab. Under Other Service, Enter Medical-Objects as the description, and the file path created in Step 3 in the Send Path area.
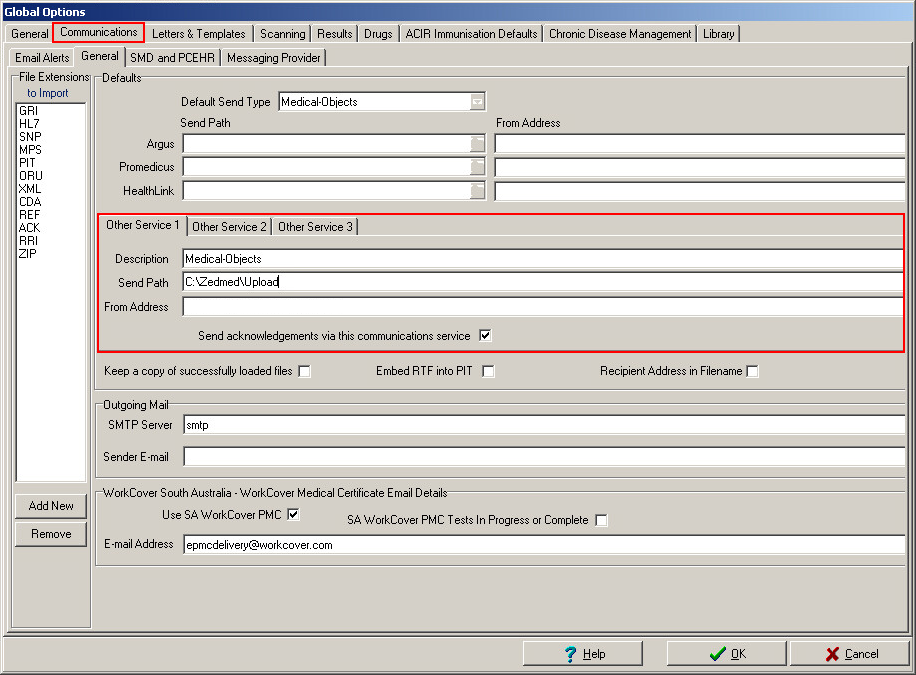 Image Removed
Image RemovedMake sure Send acknowledgements via this communications service is ticked, and click OK to save your changes.
Selecting the Magnifying Glass will allow you to choose an email address. If it is not listed or not showing up in the search, Click the Add New button shown below, and add support@medical-objects.com.au as the ESend Email Address and Medical-Objects as the ESend Email Owner.
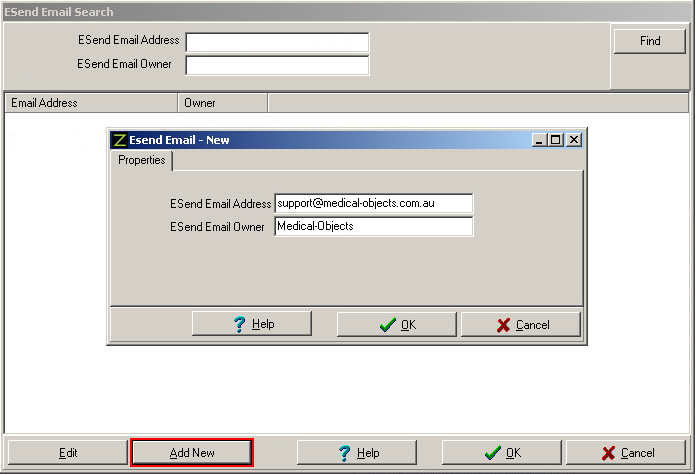 Image Removed
Image RemovedBelow is an example of the doctor in the address book with the appropriate details filled out.
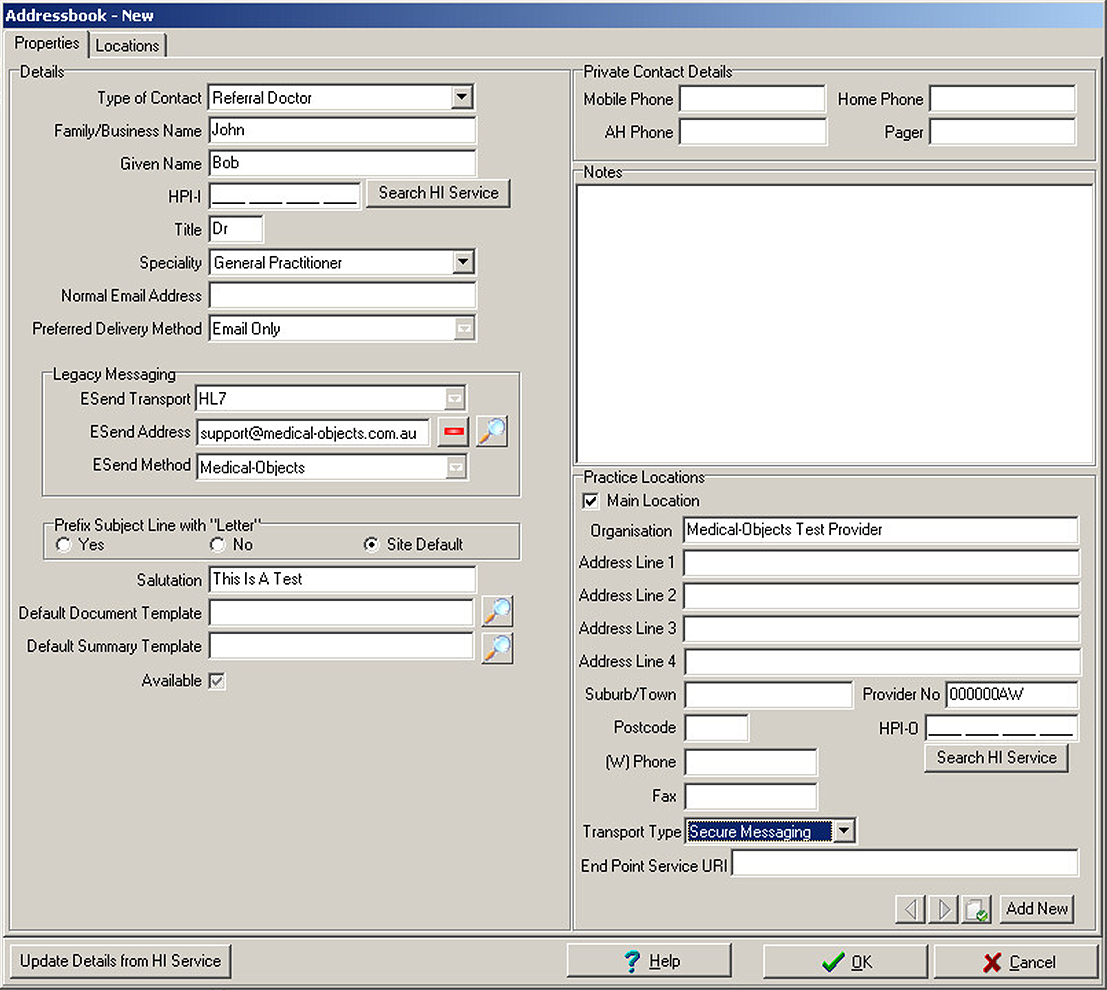 Image Removed
Image RemovedSending the referral
Open up the patient you wish to send a report in regards to. Next click on the Start Encounter button within Zedmed or press F10 on your keyboard.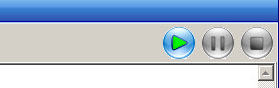 Image Removed
Image RemovedClick on the Referral button or press CTRL+R on your keyboard.
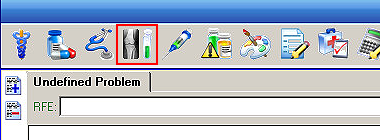 Image Removed
Image RemovedSelect the New Referral tab, and select Referral Letter.
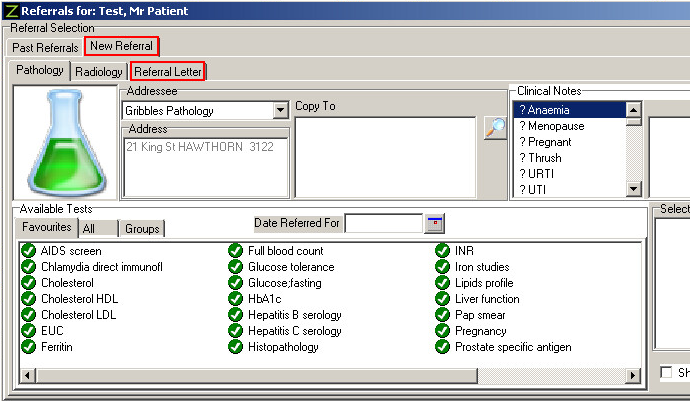 Image Removed
Image Removed Under the Addressee field, Click the Magnifying Glass to search for the doctor you wish to send to.
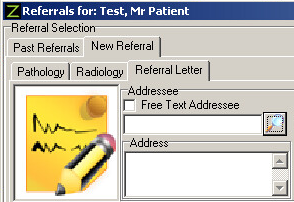 Image Removed
Image RemovedSearch for the doctor, select their name and click OK.
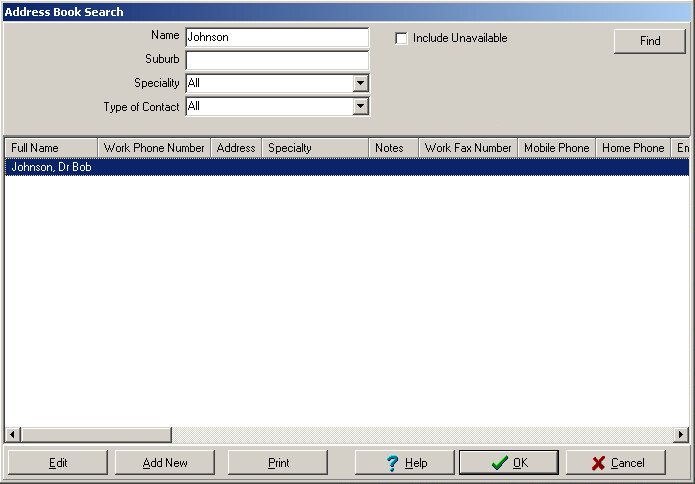 Image Removed
Image RemovedOnce the correct doctor to send to is selected, You can type an appropriate subject for the letter. In this instance we have used GP Referral Medical Objects Test Practice.
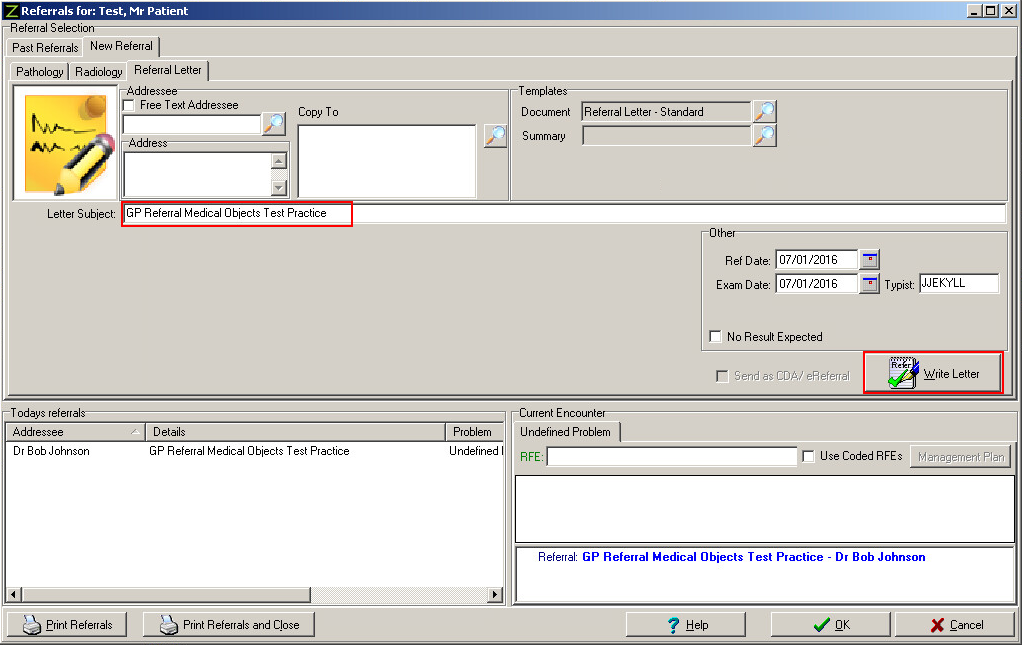 Image Removed
Image RemovedOnce you have the letter subject, you can click the Write Letter button highlighted above.
From this screen you can type the letter.
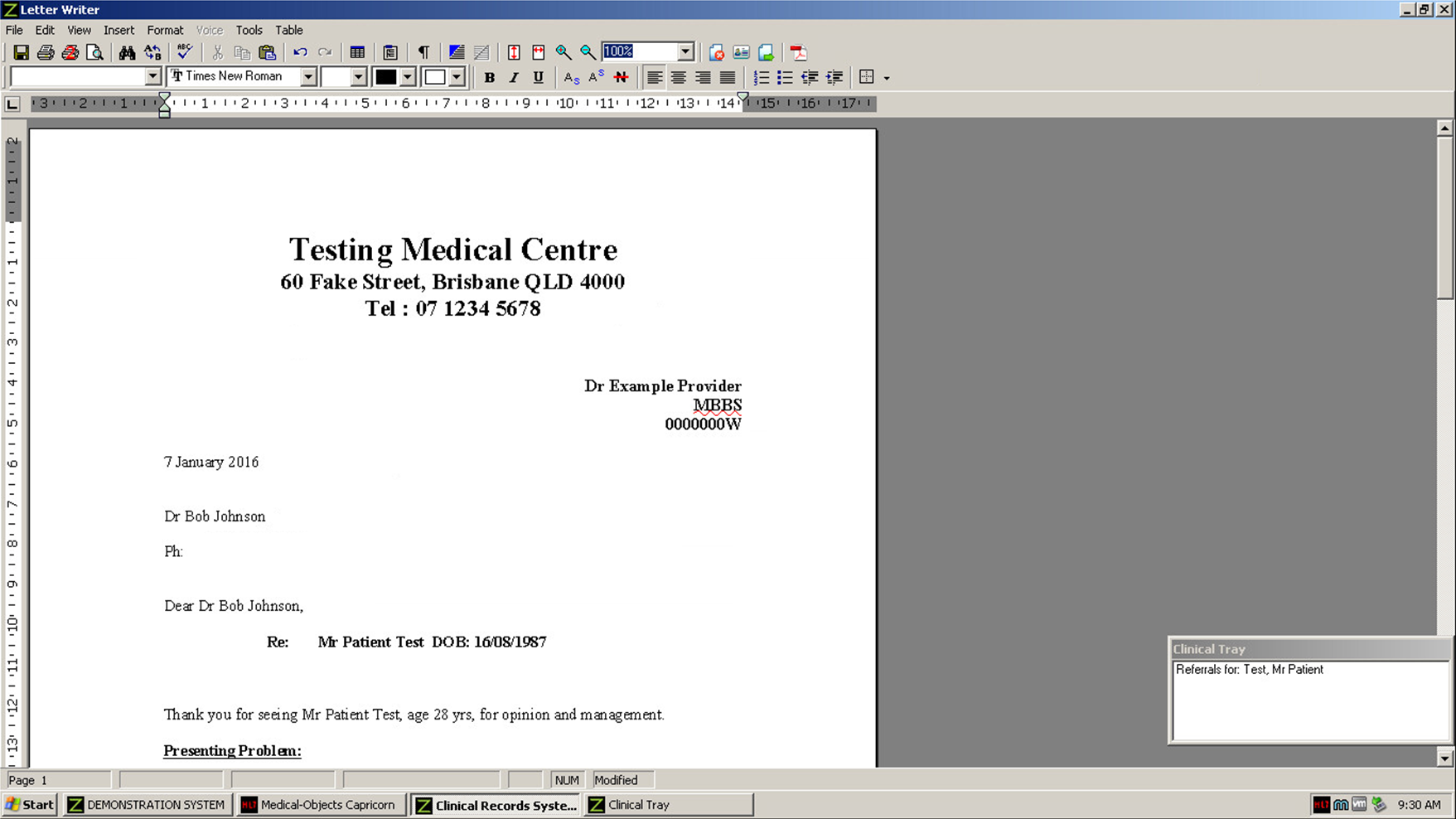 Image Removed
Image RemovedOnce you are ready, Click the highlighted Distribute button.
 Image Removed
Image RemovedZedmed will then ask you do you want to save this referral letter. Click Yes.
The Print/Send Screen will now appear. From here you need to make sure distribute now is selected. Also make sure that Send Electronically to all electronic recipients is ticked and then you can select the sending Doctor.
You can also print a copy of the document is necessary as well.
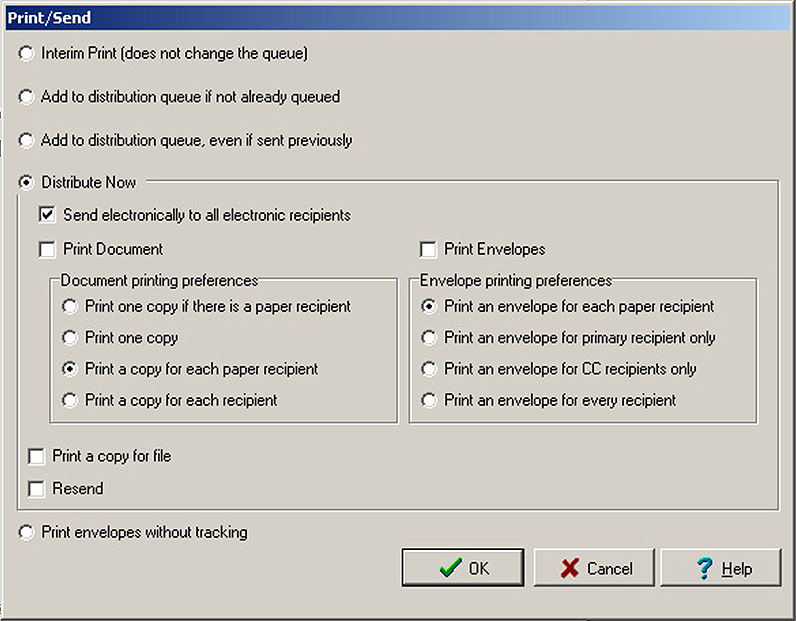 Image Removed
Image RemovedYou can then click the OK button to send the report. Zedmed will then popup saying the following.
 Image Removed
Image Removed
| Table of Contents | ||||
|---|---|---|---|---|
|