Versions Compared
Key
- This line was added.
- This line was removed.
- Formatting was changed.
Overview
This guide provides instructions for a typical installation of the Medical-Objects Capricorn to import results into Genie software.
If you have any questions or require any further assistance with the installation, feel free to contact the Medical-Objects helpdesk on (07) 5456 6000.
Download the MO Capricorn Setup DMG
Open the web browser and navigate to: download.medical-objects.com.au
Under Latest Installers, find Download Client (Capricorn) and click on 'Download (Mac)' to start the download.
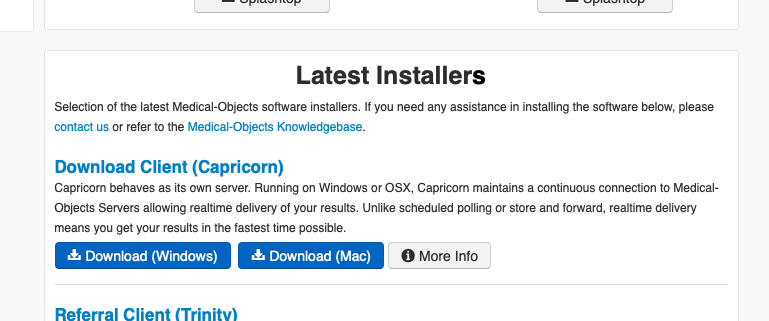
Click the Downloads icon in Safari (or navigate to the downloads folder).

Double click the 'MO-Capricorn-Setup.dmg' in the downloads list (or from the downloads folder).
The Mac will verify the integrity of the DMG and then open a Finder window displaying the MO-Capricorn-Setup.app file.
Run the MO-Capricorn-Setup.app and allow the Capricorn to be installed.
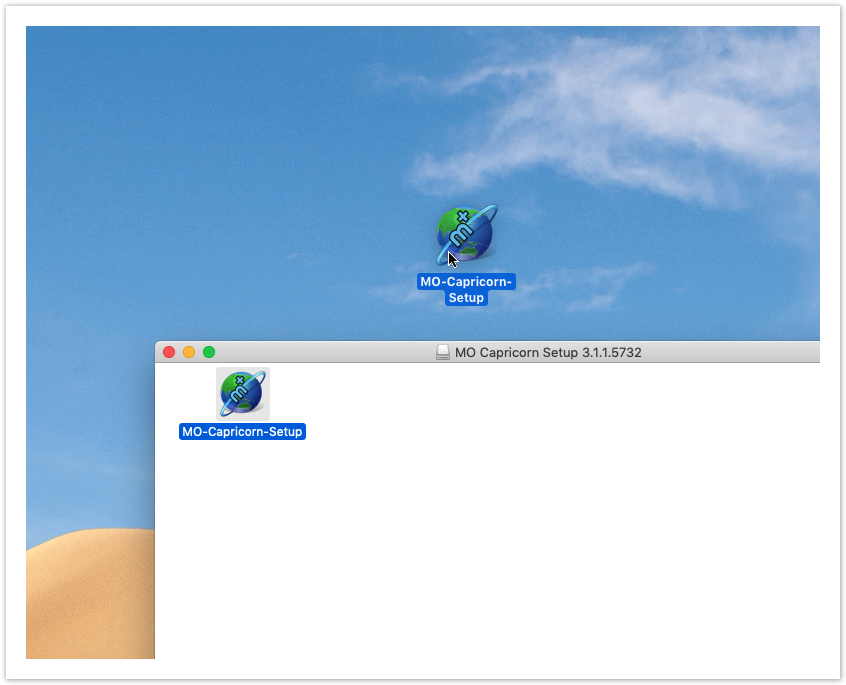
Note title Important After running the MO-Capricorn-Setup.app you may be confronted with a pop-up informing you that the MO-Capricorn-Setup.app has not been downloaded from the App Store and only provide you with a Cancel button. If you get the pop-up, follow steps a-c of this guide. If you don't get a pop-up and the Capricorn token window appears, go to step 7.
- If you get the pop-up saying, 'The Capricorn has not been downloaded from the App Store', close the pop-up and right-click on the MO-Capricorn-Setup.app.
- From the menu, select Open.
- The pop-up box will appear again, but this time you can select Open.
Info:
The pop-up described above is part of Apples 'Gatekeeper' security.

After installation the Capricorn will automatically start and ask for a registration token. CRITICAL: OSX High Sierra users (10.13) and above do NOT register at this time. Please , please close the registration window and see the section below: "Quarantine Flag Removal for OSX High Sierra (10.13) users and above".
Quarantine Flag Removal for OSX High Sierra (10.13) Users and Above
Open Terminal and enter the following command and see if the com.apple.quarantine attribute has been applied to the Capricorn.
Code Block language bash title Check for quarantine attribute xattr /Applications/MO-CapricornCM.app
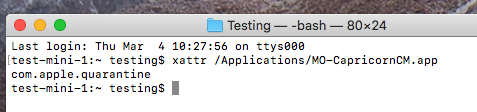
To remove the quarantine attribute run the following command in the same Terminal window.
Note title Important Attribute removal may require superuser access if the following command doesn't remove the quarantine attribute. See step 4 below.
Code Block language bash title Remove quarantine attribute from MO-CapricornCM.app xattr -r -d com.apple.quarantine /Applications/MO-CapricornCM.app
-r option will allow the quarantine attribute of all files inside the application to be selected.
-d option causes the given attribute name (and associated value) to be removed.- Confirm the quarantine attribute has been removed by pressing the up arrow twice in the terminal and re-running the first command. If the quarantine has been removed go to Section 3 Capricorn Registration. if the attribute hasn't been removed go to step 4.
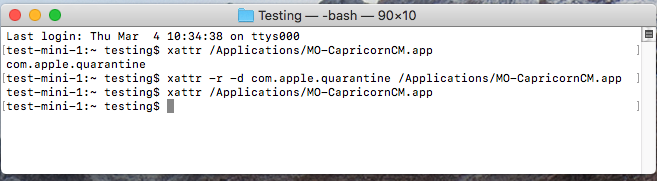
Elevate the command using sudo. This requires the superuser password and may require you to contact your IT Administrator if you do not have it.
Code Block language bash title Remove quarantine attribute from MO-CapricornCM.app sudo xattr -r -d com.apple.quarantine /Applications/MO-CapricornCM.app
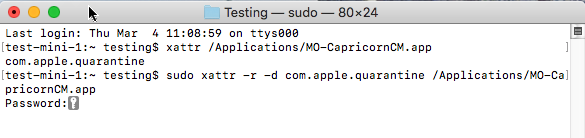
- Go back to step 3 and check if the quarantine attribute has been removed. IF it still hasn't been removed please contact the Medical-Objects helpdesk on (07) 5456 6000.
Register the Medical-Objects Capricorn
Enter the registration token given to you by the Medical-Objects helpdesk. If you do not have a token, please contact the Medical-Objects helpdesk on (07) 5456 6000.

Click 'OK'
Warning WARNING: It is important that you WAIT for the Cap to start processing before continuing to the next step, or it can corrupt the registration.
After Installation has completed and the Capricorn has finished registering click Stop.
Click Exit to shut the Capricorn down.

Open Finder and navigate to Applications.
Right click the MO-Capricorn.app and select Duplicate.
Rename the duplicate from MO-CapricornCM copy.app to MO-CapricornCM-Backup.app

Double click on the MO-CapricornCM.app to start the Capricorn in the Dock.
Right click the Capricorn in the Dock.
Expand the Options menu and click Keep in Dock.
Right click again on the Capricorn Dock Icon and this time in the options menu click Open at Login.

You have now completed the installation of the Medical-Objects Capricorn. Please contact the helpdesk to request a test message to confirm the setup. Call (07) 5456 6000 or email helpdesk@medicalobjects.com.
| Table of Contents | ||||
|---|---|---|---|---|
|