Versions Compared
Key
- This line was added.
- This line was removed.
- Formatting was changed.
Overview
This guide provides an overview for the configuration of the Medical-Objects Download Client (Capricorn) and Medilink software for electronic Results.
| Warning |
|---|
| Medilink requires that you have the (PAID) Medical-Objects extension installed into Medilink. If you do not, you will need to contact Medilink before proceeding to obtain this extension, Or install the Medical-Objects software as PDF Output only. The instruction for PDF Output can be found here. |
If you require any assistance with the installation or configuration, or if you have any questions, please contact the Medical-Objects Helpdesk on (07) 5456 6000.
If you have not Installed the Medical-Objects Download client, Please see the guide for Installing Capricorn on Windows.
| Panel |
|---|
| Medilink support: 1300 881 995 |
Configuring Capricorn Software
Accessing the Capricorn Configuration Window
| Excerpt Include | ||||||
|---|---|---|---|---|---|---|
|
Capricorn Configuration Settings
Click on Integration Options.
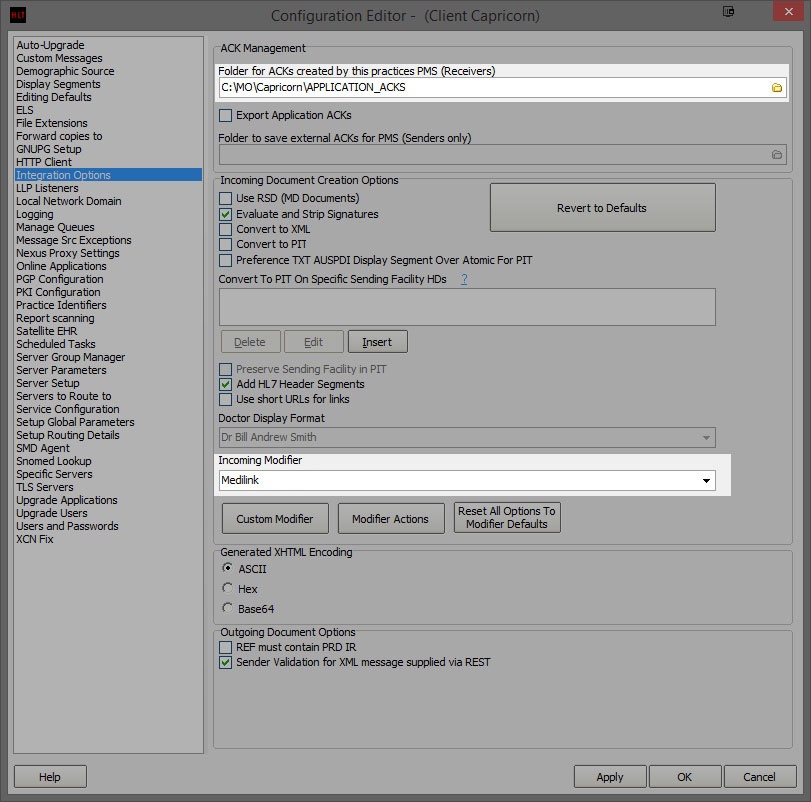
Set the ACK Management to the Application Acks folder within the Capricorn application.
for example:No Format C:\MO\Capricorn\APPLICATION_ACKS
- Make sure the Modifier is set to Capricorn Modifier Medilink.
- Select Server Parameters from the left panel.
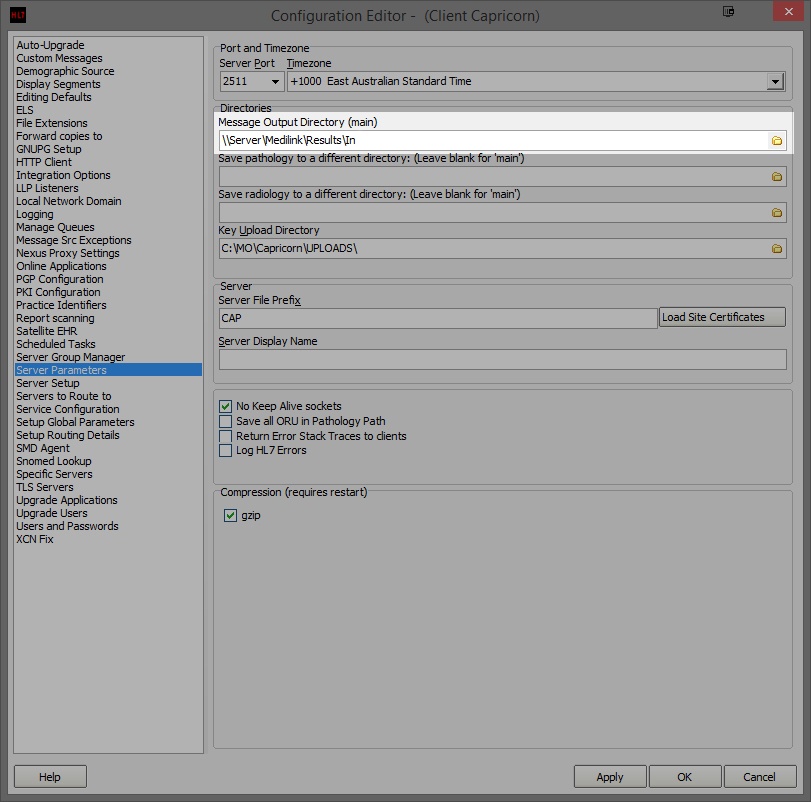
Under the Message Output Directory (main), set the results import path
The Typical output path for Medilink is:No Format Capricorn installed on a Workstation --> \\Server\Medilink\Results\In Capricorn installed on a Server --> C:\Medilink\Results\In
- The configuration is complete. Click Apply and OK
Configuring Medilink before 2018
- Open Medilink, and you will see the window below.
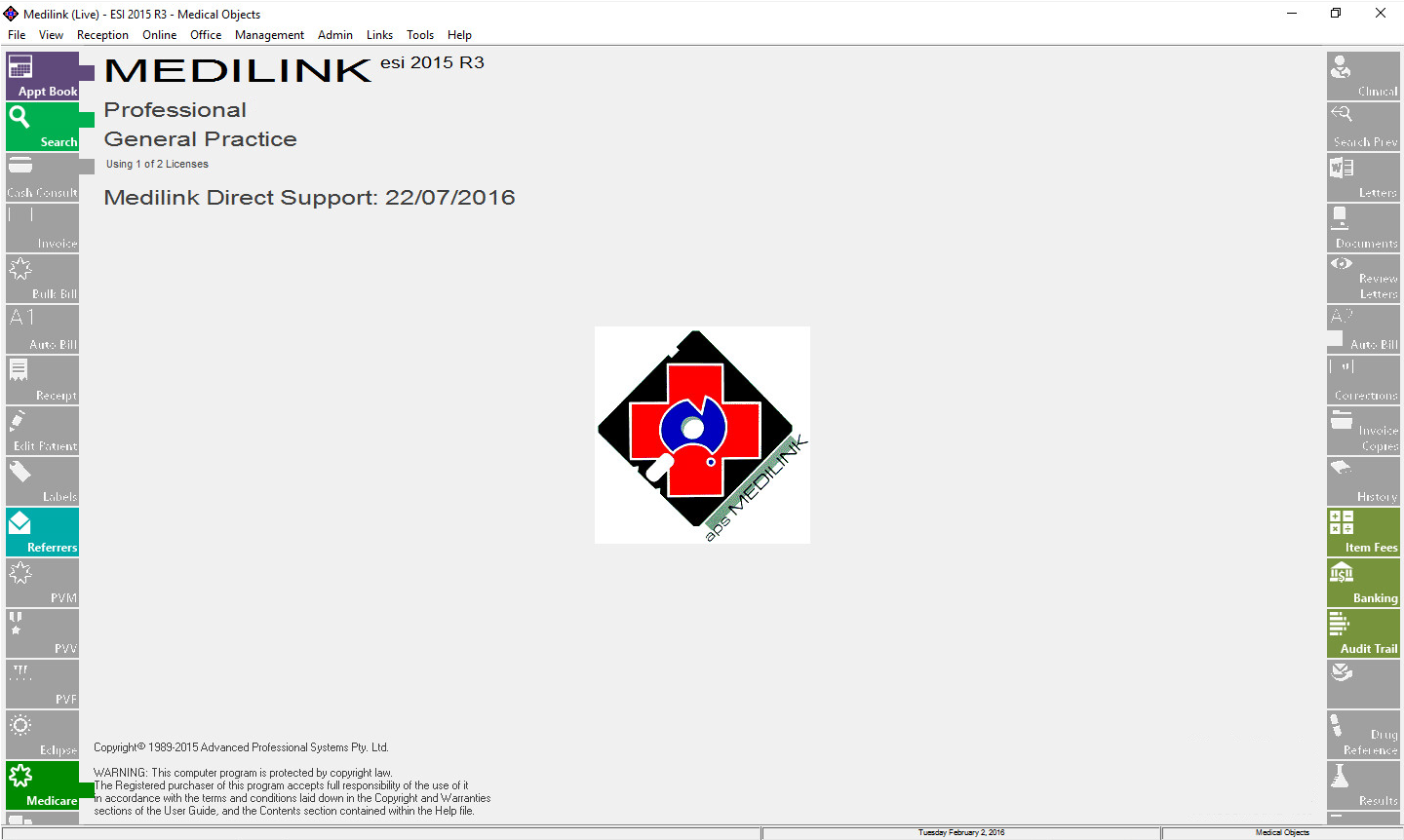
- Go to File, and select General Options.
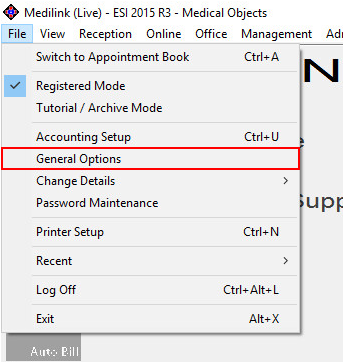
- In General Options, Make sure 'Check Medical Objects' is checked. Click OK to close this window.
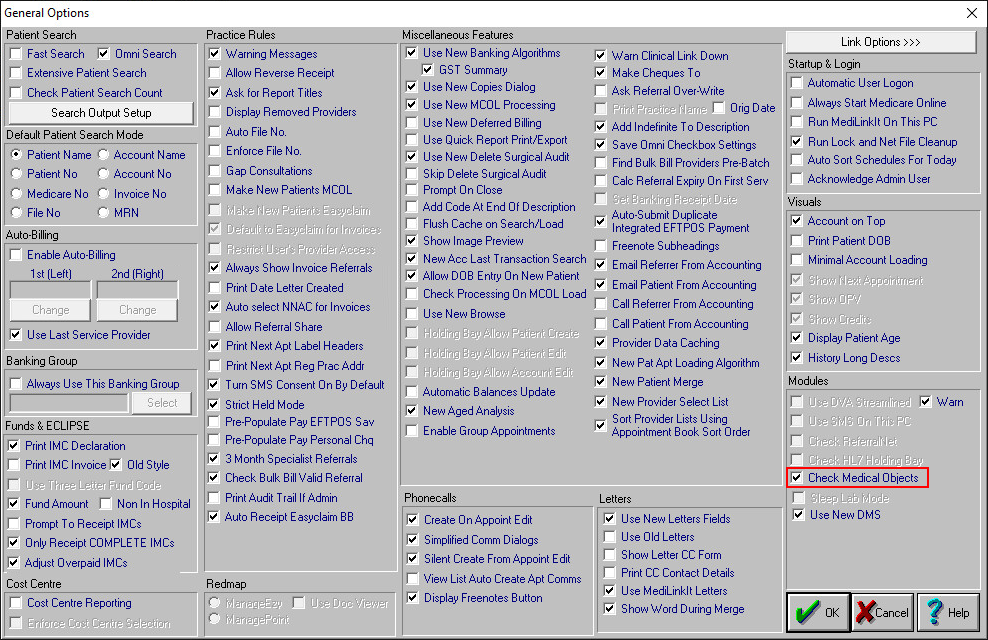
- In the Taskbar notification area, You should see two Medilink 'diamond' icons appear, one of which will have a little mini MO icon, right click it and chose 'Setup'.
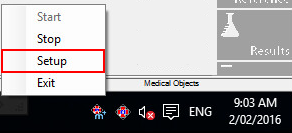
A small window with a path in it will appear, here you can set the path for MediLink to import results.
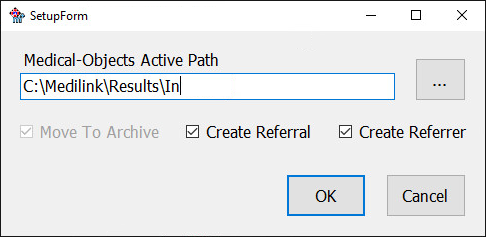
The taskbar application will run periodically. When messages come in from providers, they will be processed by Medilink. A popup will appear asking if you wish to process the results.
| Warning | ||
|---|---|---|
| ||
It has been found that you have to close and open the the Medilink software then Right click on the tray importer → View Results to see the most recently imported results right away. |
Configuring Medilink 2018
Login and select "Medilink".
- The main window will open and a purple flask icon will show up in the tray(If it doesn't turn up it is a paid module of Medilink per the warning at top of this article). Right click the tray icon.
- Set the incoming and outgoing paths.
- Right click on the tray icon in step 2 will allow you to check and view new results.
| Table of Contents | ||||
|---|---|---|---|---|
|