Versions Compared
Key
- This line was added.
- This line was removed.
- Formatting was changed.
Overview
This guide provides an overview on how to set up your document template for the Medical-Objects Referral Client (Trinity).
For more advanced templates or design assistance, please contact Medical-Objects for support on (07) 5456 6000.
| Info | ||
|---|---|---|
| ||
This is a basic guide for templates. For more advanced customised templates or services design please contact Medical-Objects for a consultation. |
Template Construction for Trinity Referral Client
When creating your templates in your Practice Management System, there are a few guidelines to follow in order to make sure the letter is able to be recognised by the receiving practice management software (PMS). The receiving practice management software will often only import free text format successfully, therefore we have provided a guide to help with the design of your templates. In your template you can use the pre populating template fields provided in your practice software as a replacement for the text entries used in this guide. e.g. Doctors Name, Address, First Name, Last Name
While it is possible to send images through the Medical Objects Referral client, There are limitations on what can be sent. Most limitations depend on what the receiving practices software can handle. For more information about what you are able to send, Please contact the Medical-Objects helpdesk on (07) 5456 6000.
What to avoid when designing templates:
Do not use Headers and Footers or floating text boxes.
Do not use images, business logos or icons in your letter.
Keep any tables simple. Do not place tables within tables as this will likely have an adverse effect
Do not use watermarks as they will cause issues sending, and display incorrectly inside practice software.
There is a high chance that these objects will not be recognised by the receiving Practice Management System (PMS).
Referral Template Design
The following template shows the various techniques used to display your letters. Each technique used in the following screen shots will be numbered from 1 to 7.
| Warning |
|---|
When you have finished designing your template and saved it, fill out the template for a test patient and save a separate copy as .rtf format if this is available to you. Open the document with WordPad which comes by default with Microsoft Windows. If parts of your message have gone missing when you open them in WordPad then it's likely the recipient of your message will have the same problems and you need to rework your template. Features such as drop downs in Microsoft Word will not display in basic viewers that most receiving systems use. |
- The center, left or right align tool in your text editor tool bar can be used to create your free text header as shown below.
The right align tool was used to display the practice providers
Info title Note: The referral client will detect the first provider number in the referral as the receiving provider. So to avoid this from happening Medical-Objects Trinity needs to be configured to ignore the sending practice provider numbers so that it will only detect the receiving provider’s details. (This will be shown in Setting Ignored Providers).
- The Left align tool was used to display the receiving practice details. If the recipient’s provider number is displayed, Medical-Objects Trinity will detect the receiving provider’s number and add it to the Referral To box. In order to detect the receiving provider’s details the referral client will scan the template letter for provider numbers that are not associated with the provider numbers in routing for the practice.
Note title Warning: If 6 underscores in a row are detected, then the content above this is considered a letter head and not included in the the HL7 that is generated from the RTF.
The template must contain Re:[Patient Name] and DOB:[Patient date of Birth] This will enable you to automatically populate the report details screen. This is also required to validate the document for sending. Note that Re- [Patient Name] and DOB [Patient Name] are also valid for detection.
Note title Warning! The words 'Patient details' (case insensitive) tell the program where to start looking for the keywords Re: (Or the other keywords below). If you have 'Patient details' in the body of the report after the Re: (Or the other keywords below) then the patient details will most likely operate incorrectly.
The following case sensitive words or parts of words will also trigger the import of patient details:
Name
REPORT
Patient
MEDICAL ASSESSMENT
If these values are found in the document before the RE: then the patient detail import will most likely operate incorrectly.- Bullet points can be used to format your text, the receiving software will recognise the different types of bullets.
Simple tables can be used in your letter, on the receiving end the table will not be visible but the data in the table will still hold its formation.
Info title Note: If you use tabs, tab stops should be used; the standard tab method will not hold formatting after the transmission into the receiving PMS
Tab Stops can be set on the Microsoft Word ruler.
Template Design
Advanced Templates
| Info | ||
|---|---|---|
| ||
The headings "Current Medications:" and "Past History:" will convert any text following them into a medication or history table accordingly. If you don't wish this to happen ensure you use different terms for these sections |
For example the following:
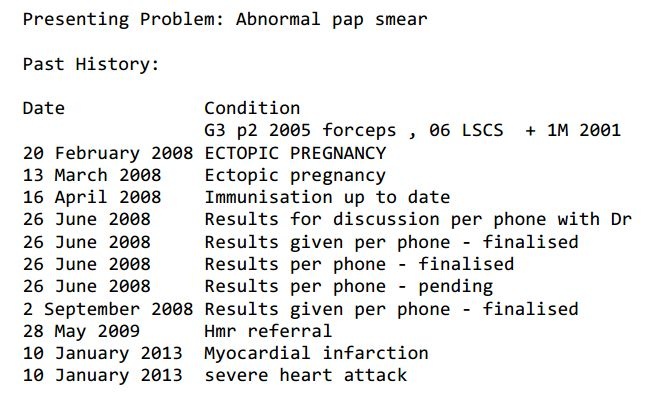
Converts to:
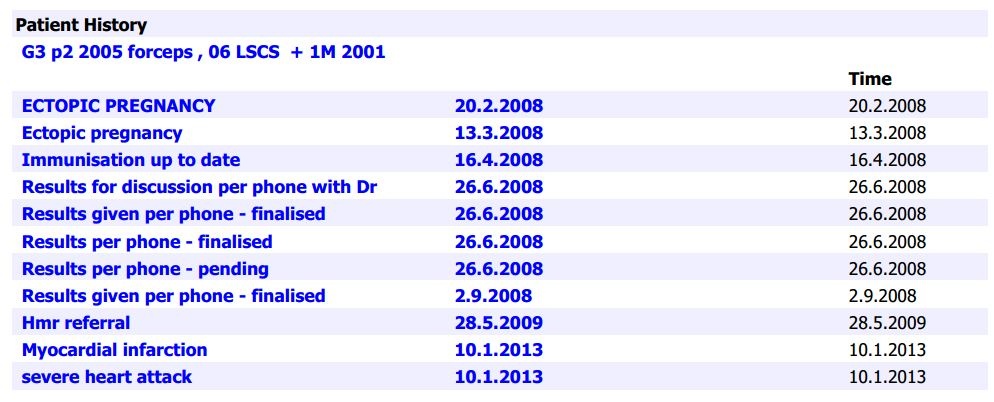
Discard Headers from report capture
If you have a complex report header confusing the detection of the patient and addressing details you can use //endheader and colour the text white. Anything above //endheader will be ignored when generating the plain text version of a report. Note that the RTF that is sent will remain the same and anything above //endheader will be retained for delivered RTF.
The Trinity Referral Screen
Once you have selected Ctrl + A then Ctrl +C the Medical-Objects Trinity screen will be displayed. As you can see the referral displayed below uses the same box numbers used in the template design stage.
This section will now explain how the layout of your template can reduce the time required to send referrals. The following numbered boxes correlate with the numbers used in the previous section, this is to show the outcome of the template design stage.
Step 1 Patient Details: You will notice the patient details have been inserted into the report details screen automatically. You must have RE: and DOB: for the Trinity to automatically import the patients details.
If the Patient name follows the identifier Re: the Trinity screen will automatically insert the details in to the patient details for you as show below
If the Patient date of birth follows the DOB: the report details screen this will also automatically insert the details in to the patient details for you as show below
Step 2 Address Details: The provider you are sending to will be displayed in the Addressed To box if you place their details correctly with provider number as shown in the design stage of the template and the ignore local providers is configured in Medical-Objects Trinity.
Trinity Referral Screen
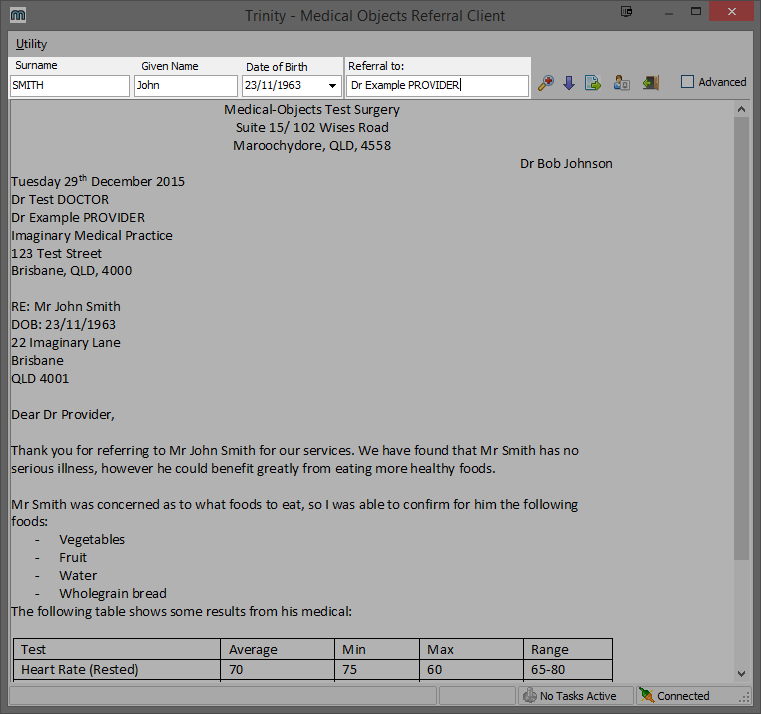
Template Result displayed in Medical Director 3.7
The referral template that we previously created holds its formatting. The table has not displayed the grid lines but has held the text arrangement.
| Anchor | ||||
|---|---|---|---|---|
|
This section shows you how to ignore the local providers so that they do not display in the referral as a receiving doctor.
This step needs to be performed on each computer Medical-Objects Trinity is installed to.
- Right click on the Trinity icon in the system tray. Select Admin then Ignore Provider IDs.
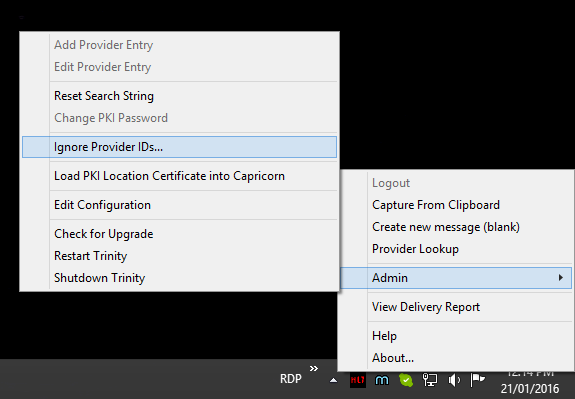
- Once you select Ignore Provider IDs the following window will appear.
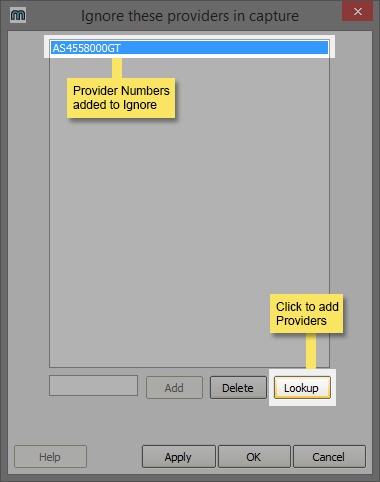
- Select Lookup to add the providers from your practice. The following window will appear.
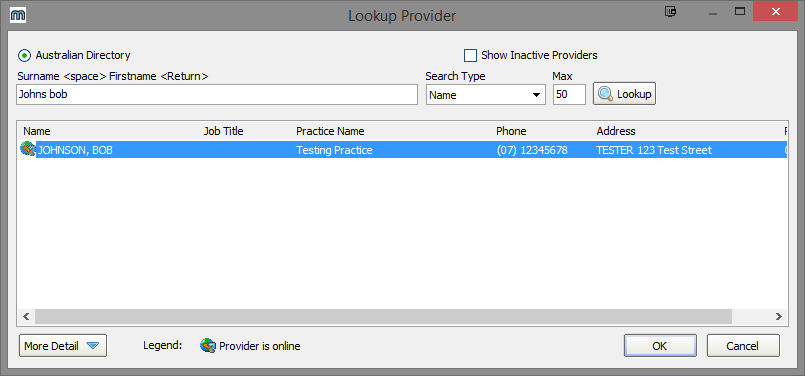
- Perform a search for your providers associated with your practice, and repeat for each provider that will be listed on the electronic referral.
- Once you have added the providers, click OK on the Ignore Provider IDs screen.
The procedure is now complete.
| Table of Contents | ||||
|---|---|---|---|---|
|