Overview
This guide provides a brief overview on how to Edit and send messages saved by Typists from within the Medical-Objects Explorer (Meridian).
If you require any assistance with the installation or configuration, or if you have any questions, please contact the Medical-Objects Helpdesk on (07) 5456 6000.
Editing and Sending Typist Messages
- Open your Medical Objects software and login.
- Select the Note Pad from the button toolbar at the top of the Explorer indicated in the screen shot below.
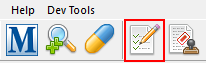
- If there are any messages to edit they will show under the "For Editing" title in the left hand menu indicated in the screen shot below.
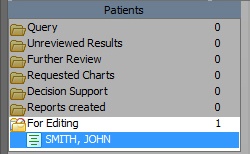
- Next click on Edit report in the report to make any changes you require.

- Make any changes to the message you require in the editor that then opens up. When done click on the Mail icon under the file menu indicated in the screen shot Below.
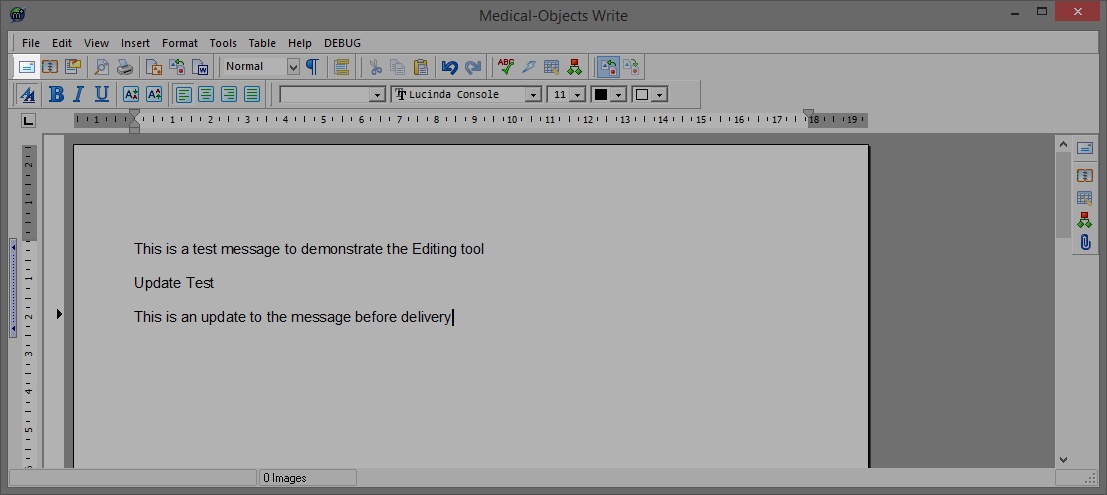
In the following screen the minimum information required is Patient Name, who the report is from and an address for who it is going to. To address the report, click on the Magnifying Glass in the top right corner of the screen and use the consequent window to find your recipient. When you are ready to send the result make sure that "For Approval before delivered" is no longer ticked and you will notice that the Save button turns then turns into an OK button.
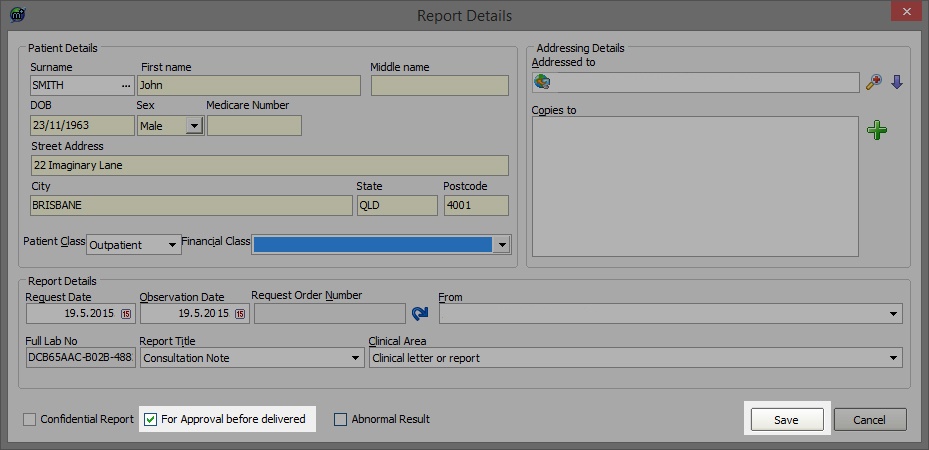
You will then need to click send for the result to go to the recipients.
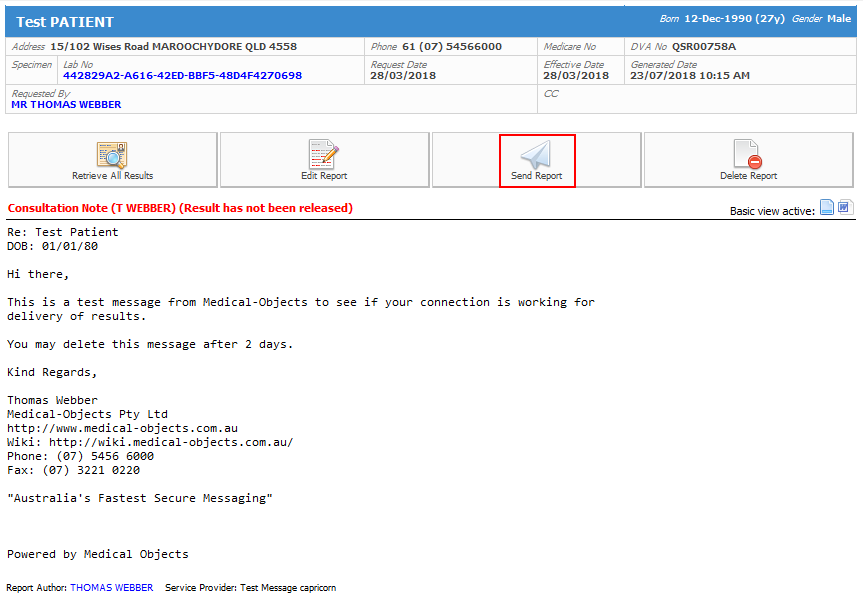
- Finally you will need to check to see if the report has made it to the destination. Please see the guide Checking Results Delivered for further information. You can also see the Viewing Results Marked for Further Review section for more information about documents marked for Approval.